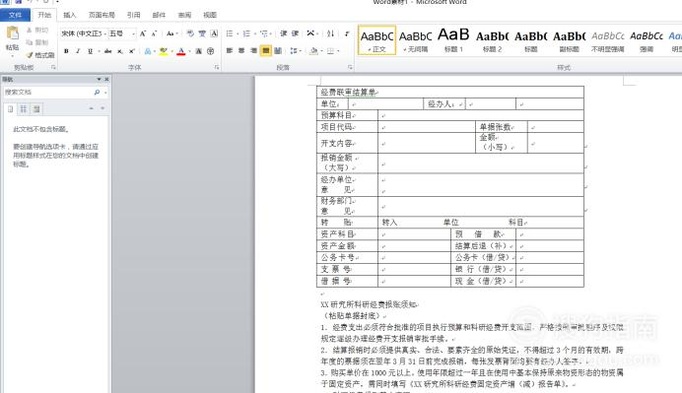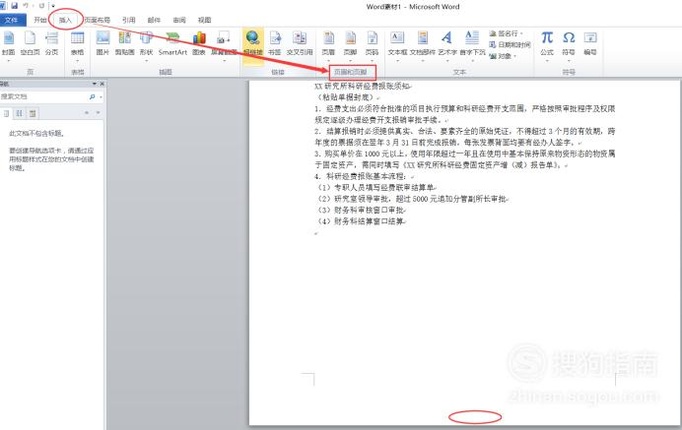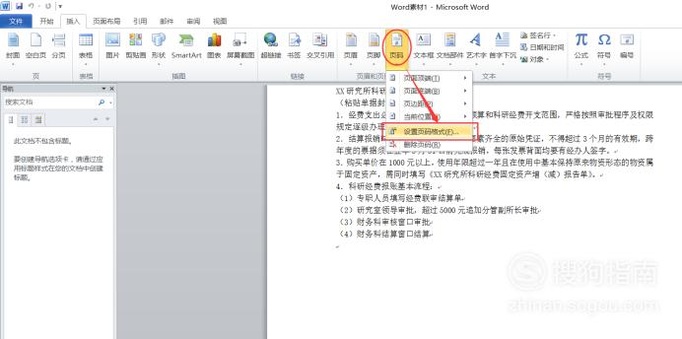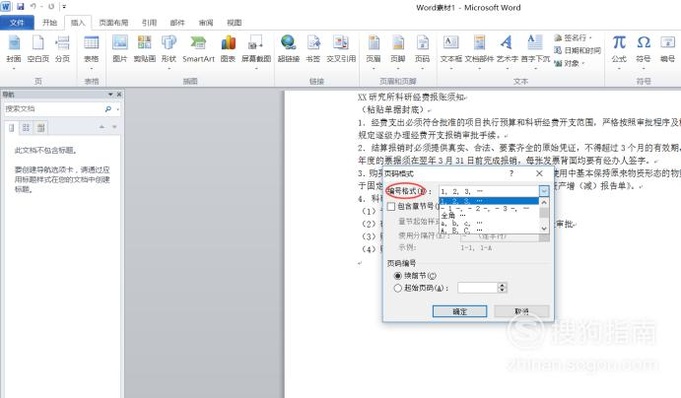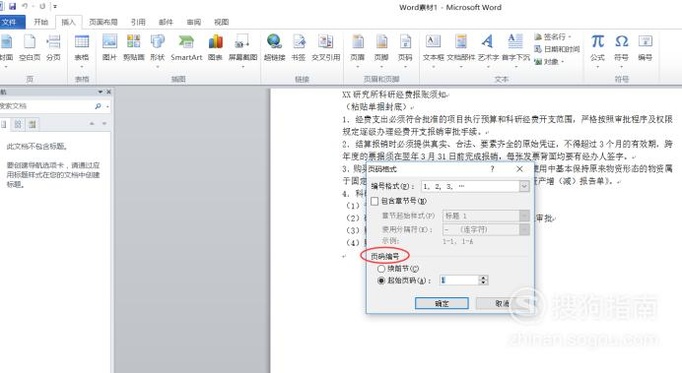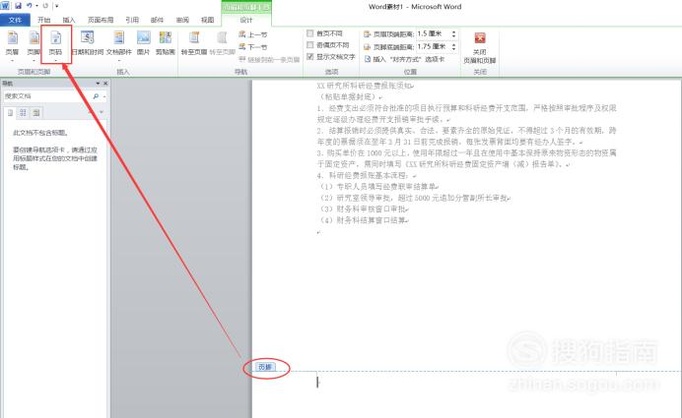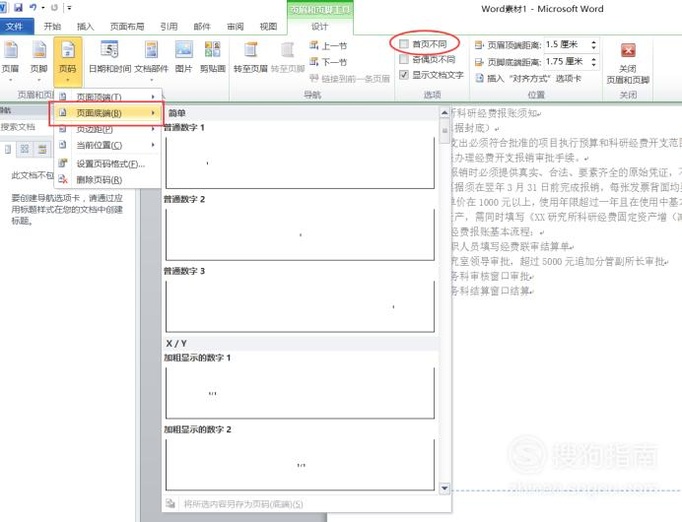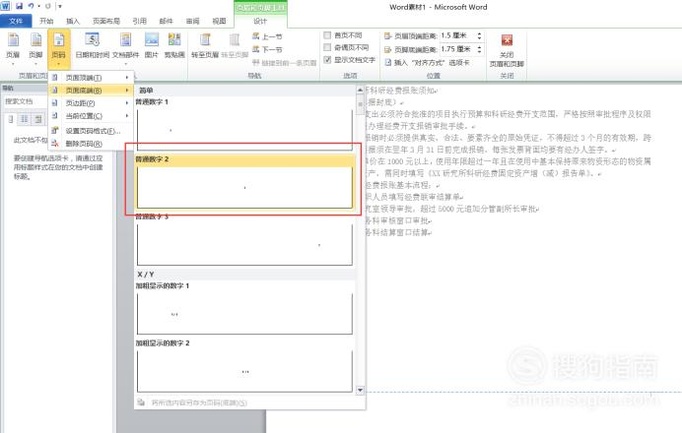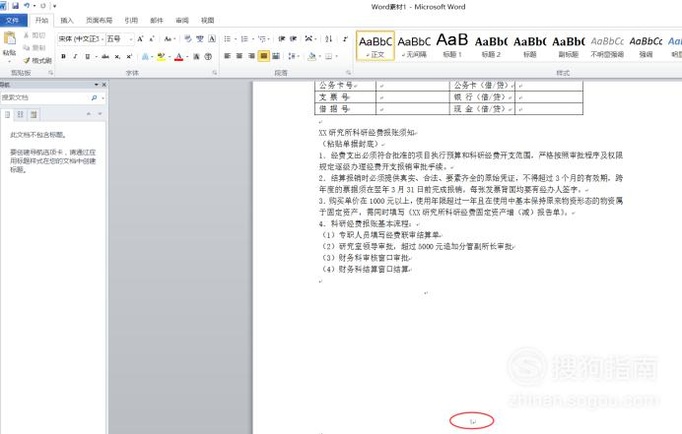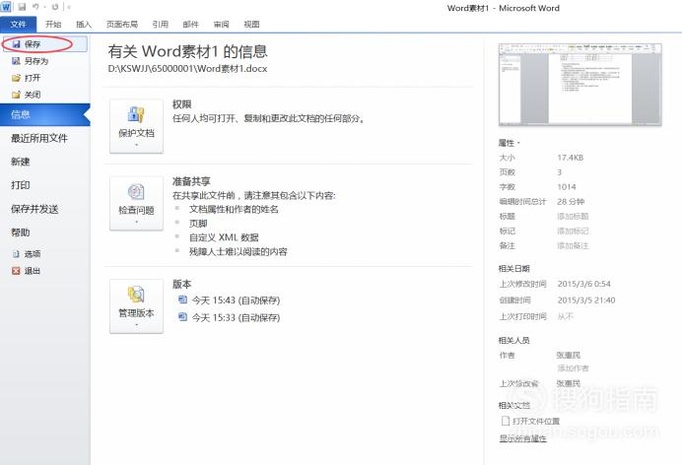Word2010中如何设置封面页不同的页码
Word2010是一款十分方便的办公软件,便利了我们的日常学习生活。那么Word2010如何设置封面页不同的页码呢?下面小编为你带来相关解答。
操作方法
- 01
首先打开Word2010,进入要编辑的文档。
- 02
可以看到文档下方无页码。单击“插入”选项卡,找到“页眉和页脚”工具栏。
- 03
单击“页码”按钮,选择“设置页码格式”以确定要设置的页码位置与编号形式。
- 04
弹出“页码格式”对话框,在“编号格式”选项中选择需要的形式,如阿拉伯数字,罗马数字或英文字母等。
- 05
在“页码编号”这一项中,如果之前用到了分节符,要继续分节符之前的页码可以选择“续前节”,一般情况下选择“起始页码”。
- 06
双击页面底部,进入页眉编辑界面,选择左上方工具栏中的“页码”按钮。
- 07
勾选“首页不同”,这样封面页就不会有页码出现。然后点击页码中的“页面底端”,设置的页码就会出现在页面最下方。
- 08
选择页码出现的位置,这里选择“普通数字2”,那么页码就会出现在页面下方的中间。
- 09
选择完毕后,就会生成新的页码了。需要注意的是,如果要想使封面页无页码,应当在文档的第二页进行上述操作。
- 10
最后点击“文件”中的保存按钮保存到合适的位置,一切就都大功告成了。
- End
- 发表于 2017-09-18 00:00
- 阅读 ( 466 )
- 分类:电脑网络
你可能感兴趣的文章
- Word中怎样插入大于等于符号(≥、≤、≠) 20 浏览
- 快速输入对号“√”的4种方法 48 浏览
- word表格中的内容如何设置成上下居中、左右居中 45 浏览
- 如何将Word文档中间某一页(任意页)设置为横向 27 浏览
- word文档怎么插入电子公章 31 浏览
- word文档怎么添加附件 28 浏览
- word文字之间有空格去不掉怎么处理 15 浏览
- word如何才能设置图片为背景 14 浏览
- word2007目录怎么自动生成 78 浏览
- 如何用Word快速排版二寸照与打印二寸照片 80 浏览
- Word中怎么做组织架构图 65 浏览
- word的背景图片怎么才能设置 67 浏览
- Word怎么插入目录或自动生成目录 367 浏览
- word页码从指定页开始怎么设置 85 浏览
- Word把图片设置为背景的三种方法 101 浏览
- 录音在哪里放到word文档里 103 浏览
- word怎么单独删除一页的页眉 100 浏览
- 如何在word文档中嵌入另一个word文档 128 浏览
- word预设渐变在哪里 135 浏览
- Word怎么自动生成目录 121 浏览
最新文章
- 微信朋友圈如何发3分钟以上的长视频 5 浏览
- Keep健身如何关闭自动播放 5 浏览
- OPPO怎么查看电子保修卡 5 浏览
- 抖音如何设置不允许评论 6 浏览
- 苹果app store英文怎么变中文 5 浏览
- 芒果tv二维码在哪里 4 浏览
- 朋友圈视频大于5分钟怎么发 3 浏览
- 芒果tv怎么调出二维码让别人扫 5 浏览
- 微信怎么解绑银行卡 4 浏览
- 实况照片怎么发朋友圈才会动 5 浏览
- 抖音月付功能怎么关闭 5 浏览
- 支付宝怎么下载账单 5 浏览
- 支付宝怎么交合作医疗 5 浏览
- 蚂蚁庄园小屋怎么获得永久装扮 4 浏览
- 微信转账2小时到账怎么设置 5 浏览
- 农行企业掌银运营商授权怎么启用与关闭 4 浏览
- 农行企业掌银人脸识别功能怎么开启与关闭 2 浏览
- 微信怎么查电费余额 4 浏览
- 微信朋友圈怎么才能发长视频 4 浏览
- 苹果手机拦截陌生号码怎么拦截 4 浏览
相关问题
0 条评论
请先 登录 后评论
admin
0 篇文章
推荐文章
- 别光看特效!刘慈欣、吴京带你看懂《流浪地球》里的科学奥秘 23 推荐
- 刺客信条枭雄闪退怎么解决 14 推荐
- 原神志琼的委托怎么完成 11 推荐
- 里菜玩手机的危害汉化版怎么玩 9 推荐
- 野良犬的未婚妻攻略 8 推荐
- 与鬼共生的小镇攻略 7 推荐
- rust腐蚀手机版怎么玩 7 推荐
- 易班中如何向好友发送网薪红包 7 推荐
- water sort puzzle 105关怎么玩 6 推荐
- 微信预约的直播怎么取消 5 推荐
- ntr传说手机版游戏攻略 5 推荐
- 一起长大的玩具思维导图怎么画 5 推荐