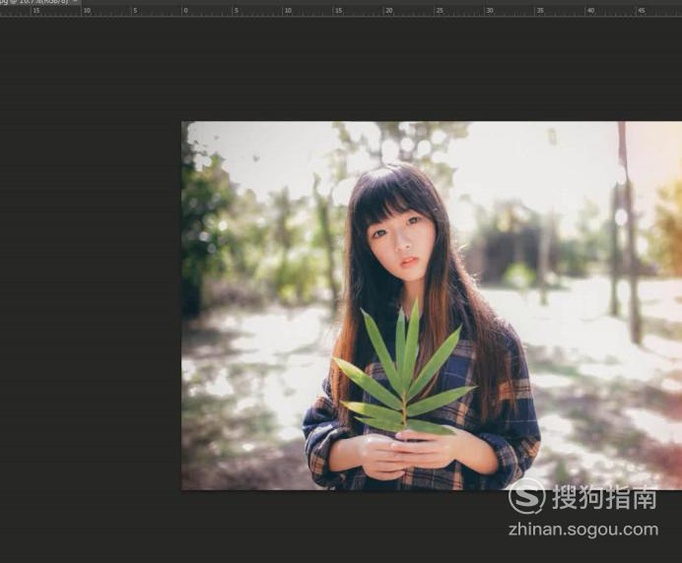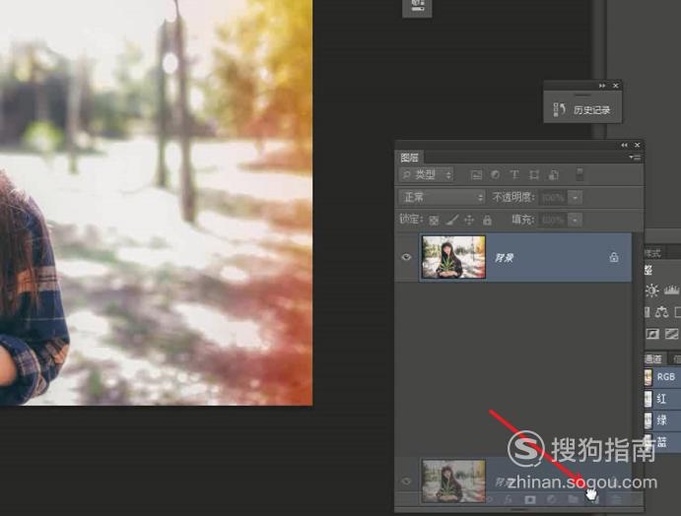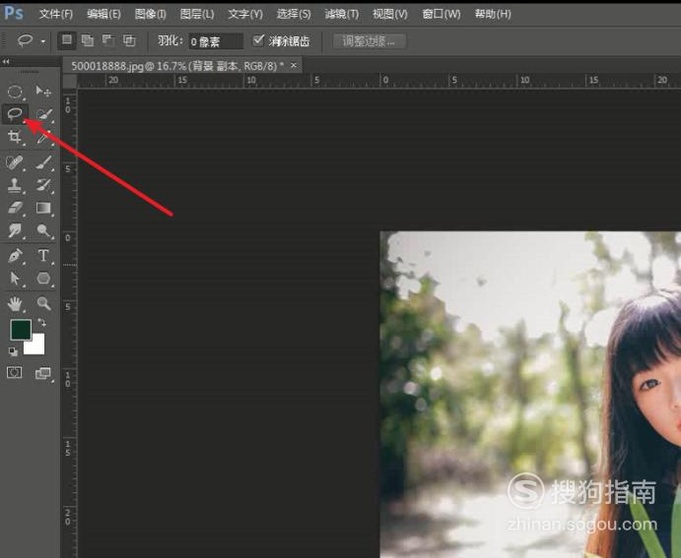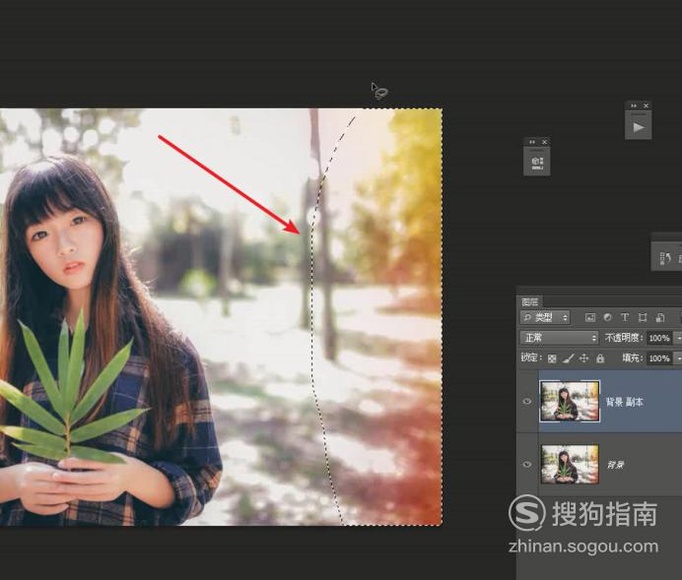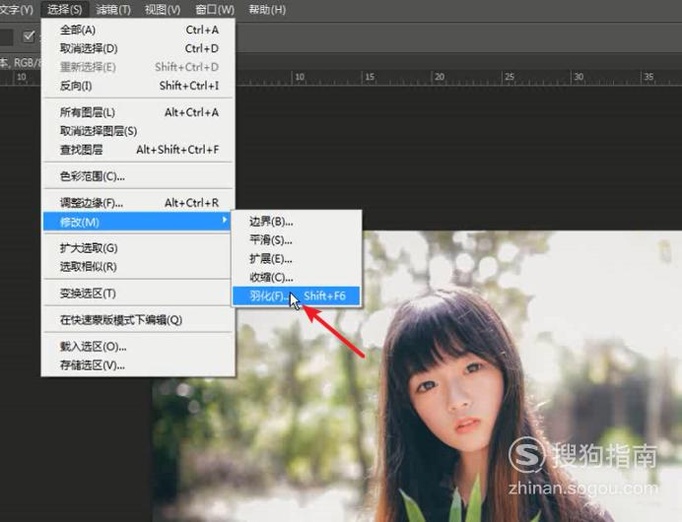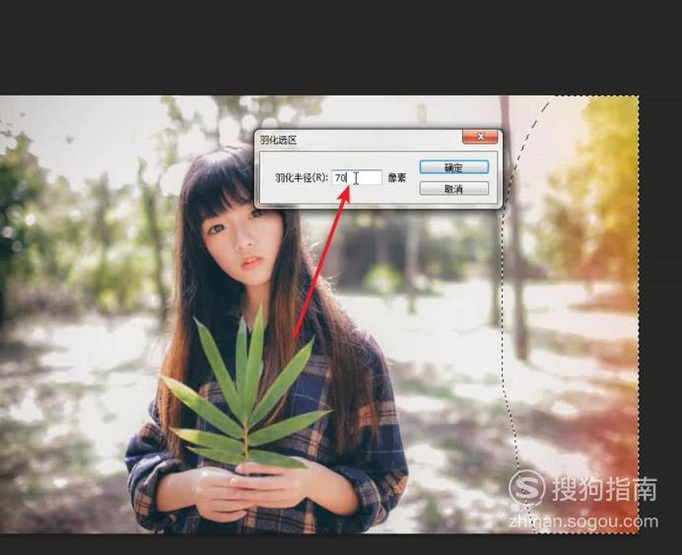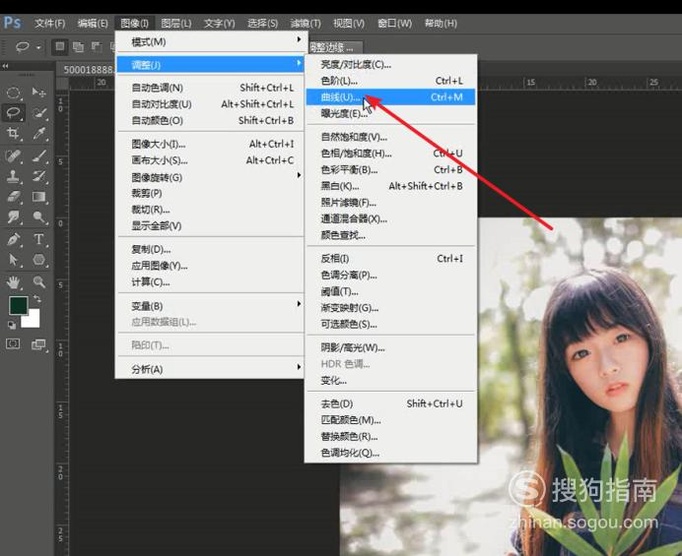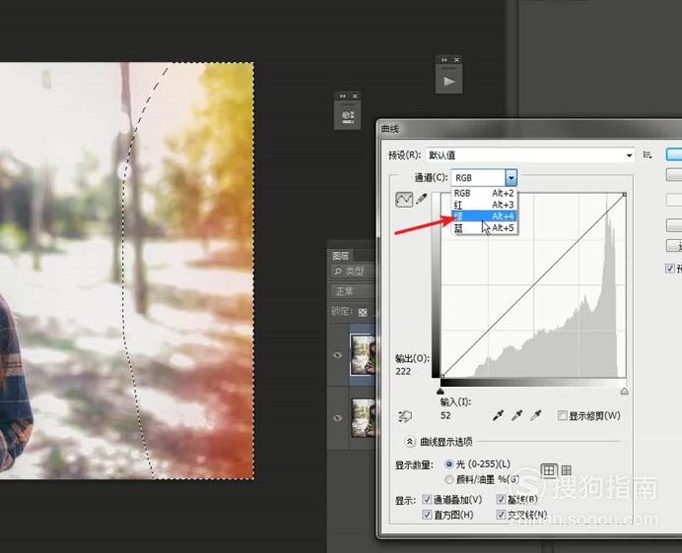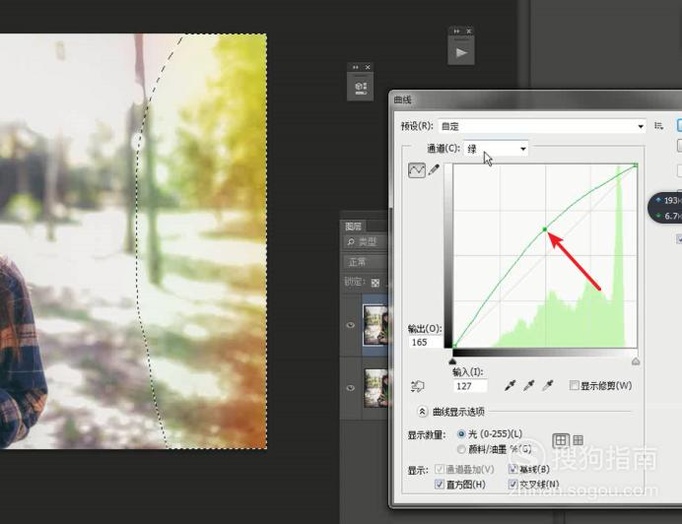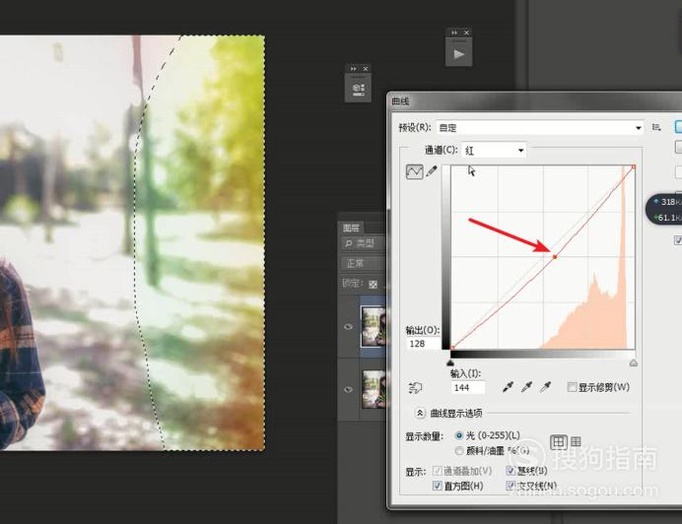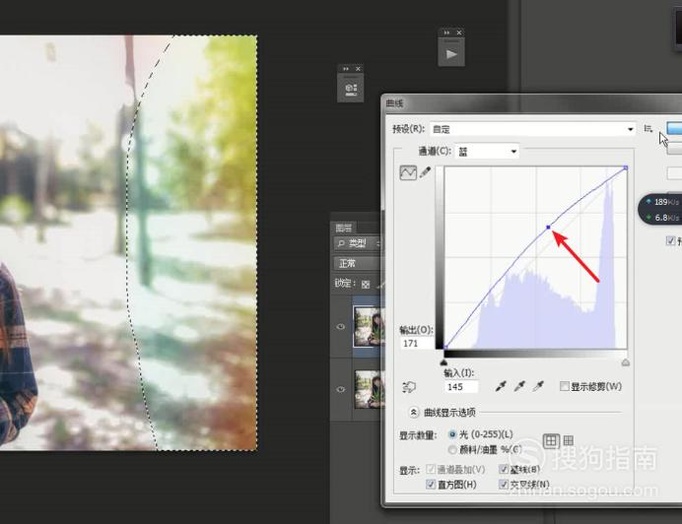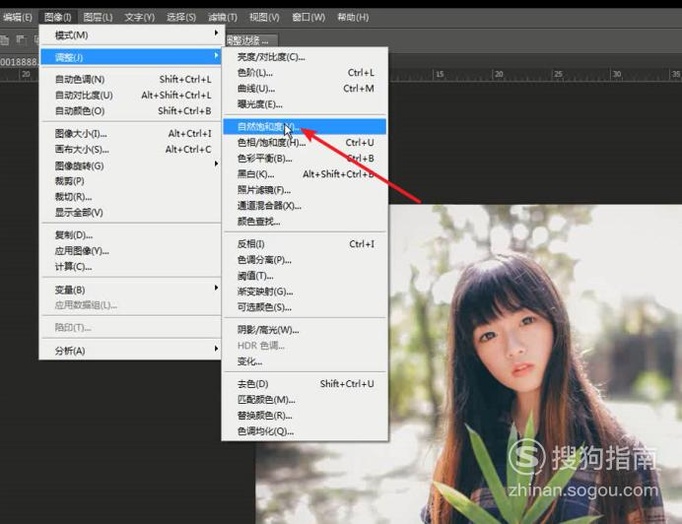如何使用PS快速削弱漏光效果
怎样使用ps快速削弱漏光的效果呢?通常情况我们是使用调色来将其与周边的颜色进行匹配,下面我们就来学习怎样使用曲线配合其他调色命令快速削弱漏光效果!

工具/材料
Photoshop CS6
操作方法
- 01
打开我们的素材图像,可以看到我们的右边侧有漏光的效果。
- 02
我们需要复制一个新的图层,来作为背景的副本。
- 03
找到我们的套索工具,通过套索工具可以快速的勾勒一个选区。
- 04
我们使用套索工具,将我们漏光的区域圈出来。
- 05
对我们绘制的选区进行羽化操作,否则边缘将会产生硬边。
- 06
这里有我们调整羽化值的大小,建议设成80~100这个位置。(是图片分辨率及尺寸为准)
- 07
这里我们找到曲线命令,通过曲线可以快速的校正颜色。
- 08
首先我们找到我们的绿色,这里需要调整绿色通道的颜色。
- 09
这里我们将绿色通道的曲线向上拖拉,加强画面中的绿色。
- 10
继续选择红色通道,我们将红色曲线向下拖拉以减去红色。
- 11
我们再次到蓝色通道,将曲线向上拖拉加强蓝色通道的蓝色。
- 12
其实我们已经基本上已经削弱了漏光效果,但是还是有一些彩色在上面。
我们使用亮度和对比度,提亮画面亮度。 - 13
调整亮度和对比度,加强画面的亮度进一步削弱漏光效果。
- End
特别提示
具体操作演示,可参考视频!
- 发表于 2017-09-25 00:00
- 阅读 ( 399 )
- 分类:电脑网络
你可能感兴趣的文章
- 怎么用PS抠图去背景 120 浏览
- ps制作星空头像 81 浏览
- ps图片撕裂效果 95 浏览
- ps如何制作纹身 91 浏览
- PS中怎么画箭头?怎么在ps中添加箭头 155 浏览
- photoshop2024怎么制作透明气泡效果 149 浏览
- photoshop怎么快速放大缩小图片 141 浏览
- photoshop2024怎么制作香蕉文字效果 139 浏览
- photoshop免费永久版安装包安装详细教程 144 浏览
- ps如何设置背景颜色为蓝色底色 132 浏览
- PS怎么导入字体 135 浏览
- ps如何快速画斜网格线 153 浏览
- ps如何把图片变成线条轮廓 144 浏览
- ps如何把字换成别的字 138 浏览
- PS怎么虚化投影 103 浏览
- Photoshop如何给文字添加空心阴影 130 浏览
- 用PS快速去除水印的6种简单方法!怎么去除水印 42 浏览
- 怎样安装和破解Photoshop CS6 72 浏览
- ps2021如何为沙漠设置天空 99 浏览
- 手机PS如何给照片更换背景 71 浏览
最新文章
- 怎么把Microsoft Edge设置为默认浏览器 9 浏览
- PPT中如何插入Excel文件 9 浏览
- 在 Word 文档中添加下划线(横线)的几种方法 9 浏览
- [魔兽世界][原汁原味]任务怎么做 9 浏览
- excel表中如何在单元格内设置下拉选项设置 7 浏览
- 如何下载手机游戏 9 浏览
- 少年歌行风花雪月里程碑奖励在哪里领取 9 浏览
- 宝可梦大集结如何接单送外卖 9 浏览
- 少年歌行风花雪月钦天监山河之占大奖如何抽取 9 浏览
- 异象回声行动资金如何大量获取 9 浏览
- 少年歌行风花雪月蛛网派遣任务如何做 9 浏览
- 少年歌行风花雪月如何玩转蓬莱幻境 7 浏览
- 异世界慢生活魔像开采通知推送怎么开启与关闭 8 浏览
- 少年歌行风花雪月侠客图鉴收集奖励如何领取 8 浏览
- 异象回声如何快速获取到大量探员经验道具 9 浏览
- 少年歌行风花雪月宗门追缉令如何挑战 5 浏览
- 平安加油站怎么挖油 6 浏览
- 心动小镇趣闻·寻宝游戏怎么玩 6 浏览
- 无尽梦回梦灵技能技能如何升级 6 浏览
- 无尽梦回个性化推荐怎么开启与关闭 6 浏览
相关问题
0 条评论
请先 登录 后评论
admin
0 篇文章
推荐文章
- 别光看特效!刘慈欣、吴京带你看懂《流浪地球》里的科学奥秘 23 推荐
- 刺客信条枭雄闪退怎么解决 14 推荐
- 原神志琼的委托怎么完成 11 推荐
- 里菜玩手机的危害汉化版怎么玩 9 推荐
- 野良犬的未婚妻攻略 8 推荐
- 与鬼共生的小镇攻略 7 推荐
- rust腐蚀手机版怎么玩 7 推荐
- 易班中如何向好友发送网薪红包 7 推荐
- water sort puzzle 105关怎么玩 6 推荐
- 微信预约的直播怎么取消 5 推荐
- ntr传说手机版游戏攻略 5 推荐
- 一起长大的玩具思维导图怎么画 5 推荐