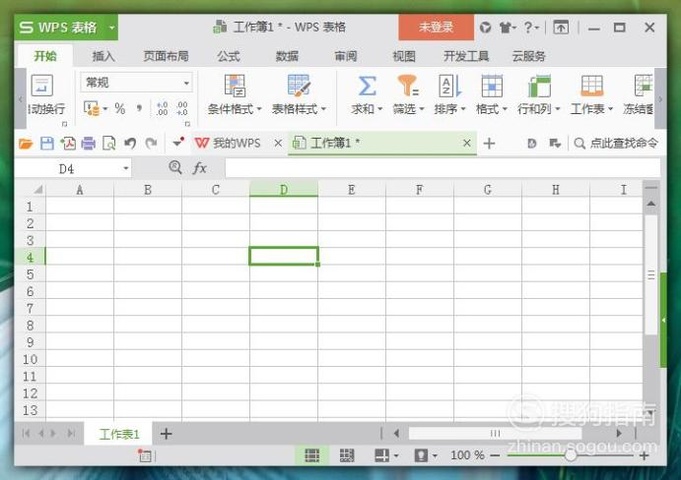WPS表格中如何使用“数字筛选”的“或”工具?
在制作WPS表格中,如果我们想要筛选出某一范围内的数据的时候,则可以用“数字筛选”中的“或”工具,其具体操作步骤如下:
工具/材料
WPS办公软件
操作方法
- 01
在桌面上双击WPS表格的快捷图标,打开WPS表格这款软件,进入其操作界面,如图所示:
- 02
在该界面内点击左上角“WPS表格”,在其子菜单中点击“打开”选项,找到我们需要的表格文件,点击确定。返回到主界面后,我们的目的是找到表格中成绩为60分以下,90分以上的同学,如图所示:
- 03
首先选中我们需要筛选的工作表区域,然后点击鼠标右键,在其菜单栏中选择“筛选”选项,然后继续在其子菜单栏中选择“筛选”工具,如图所示:
- 04
点击菜单栏中的“筛选”工具后,选中工作表的第一行单元格中会出现如图所示的倒三角符号(表示可以进行筛选操作),然后鼠标左键点击“成绩”下方的倒三角图标,如图所示:
- 05
在新弹出的筛选对话框中选择“数字筛选”,然后在其子菜单中点击“自定义筛选”,点击确认,如图所示:
- 06
在新弹出的“自定义自动筛选方式”对话框中,第一个筛选条件设置为“大于或等于”后面的输入框中输入“90”,然后点击下面的“或”工具,如图所示:
- 07
同样在第二个筛选条件中选择“小于或等于”,后面的输入框中输入“60”,设置完成后,点击下方“确认”选项,如图所示:
- 08
返回到主界面后,能够发现我们想要的60分以下,90分以上的同学成绩就被筛选出来了(被筛选过的数据第一行的单元格会出现如图所示的漏斗图标),如图所示:
- 09
筛选完成后,如果想要将先前隐藏的数据显示出来,同样在前面的“筛选”对话框中,选择“清空条件”选项,如图所示:
- 10
点击“清空条件”后,回到主界面,先前别隐藏的数据又显示出来了,操作完成,效果如图所示:
- End
- 发表于 2017-10-02 00:00
- 阅读 ( 342 )
- 分类:电脑网络
你可能感兴趣的文章
- WPS的Word快速转换大小写! 13 浏览
- wps怎么快速制作填空题下划线 22 浏览
- wps文档怎么让输入的小写数字自动转化成大写 27 浏览
- WPS表格怎么把两列中的内容合并到一列中 69 浏览
- WPS excel怎么标记每一行的最大值 58 浏览
- wps文档中怎么插入下拉框 73 浏览
- wps怎么批量制作邀请函 79 浏览
- wps没有rank函数如何不改变排序顺序进行排名 257 浏览
- wps如何将单元格进行分拆 68 浏览
- wps怎么批量制作奖状 70 浏览
- WPS表格怎么输入次方符号 103 浏览
- WPS文档怎么插入彩色的图片水印 76 浏览
- wps形状中文字无法全部显示怎么办 99 浏览
- wps打印的表格在哪里铺满一张A4 99 浏览
- wps如何开启自动保存 75 浏览
- WPS文档怎么制作艺术字 92 浏览
- wps如何在表格中批量插入图片 100 浏览
- wps文档怎么快速准确插入目录 63 浏览
- WPS文档怎么在旁边显示批注内容 98 浏览
- WPS文档怎么添加和删除批注 75 浏览
最新文章
- iPhone已输入安全文本的旁白触感在哪里开启 7 浏览
- 抖音设置禁止评论的方法 8 浏览
- iPhone旁白活动怎么删除 8 浏览
- 微信怎么群发消息给多个好友 7 浏览
- 随手记指纹识别解锁手记怎么启用与禁用 7 浏览
- iPhone项目已储存的旁白声音在哪里开启 8 浏览
- iPhone项目已储存的旁白触感在哪里开启 7 浏览
- iPhone已断开盲文显示器的旁白触感在哪里开启 8 浏览
- iPhone已连接盲文显示器的旁白声音在哪里开启 6 浏览
- iPhone协作已发生的旁白声音在哪里开启 8 浏览
- iPhone已进入目标区域的旁白触感在哪里开启 7 浏览
- iPhone已离开目标区域的旁白触感在哪里开启 8 浏览
- iPhon插入点已移动的旁白声音在哪里开启 8 浏览
- 微信怎么把黑名单里的人彻底删除 4 浏览
- 怎么解绑支付宝的银行卡绑定 7 浏览
- iPhone未知命令的旁白触感在哪里开启 6 浏览
- 虎嗅用户头像如何自定义修改 7 浏览
- iPhone已断开盲文显示器的旁白声音在哪里开启 6 浏览
- OPPO怎么设置查找功能 6 浏览
- 抖音发视频怎么定位 6 浏览
相关问题
0 条评论
请先 登录 后评论
admin
0 篇文章
推荐文章
- 别光看特效!刘慈欣、吴京带你看懂《流浪地球》里的科学奥秘 23 推荐
- 刺客信条枭雄闪退怎么解决 14 推荐
- 原神志琼的委托怎么完成 11 推荐
- 里菜玩手机的危害汉化版怎么玩 9 推荐
- 野良犬的未婚妻攻略 8 推荐
- 与鬼共生的小镇攻略 7 推荐
- rust腐蚀手机版怎么玩 7 推荐
- 易班中如何向好友发送网薪红包 7 推荐
- water sort puzzle 105关怎么玩 6 推荐
- 微信预约的直播怎么取消 5 推荐
- ntr传说手机版游戏攻略 5 推荐
- 一起长大的玩具思维导图怎么画 5 推荐