win10怎样给系统硬盘分区
新买的电脑一般只有两个分区,C盘和D盘,D盘虽然很大,但是内存不好用,今天来教大家利用系统自带的功能来将比较大的硬盘分区,操作简单。
如何给电脑系统硬盘分区
- 01
首先用鼠标在“此电脑”上,右击,然后选择“办理”。

- 02
接着打开计较机办理,在左侧下方可以找到“存储/磁盘办理”。右边可以看到本身的系统硬盘。
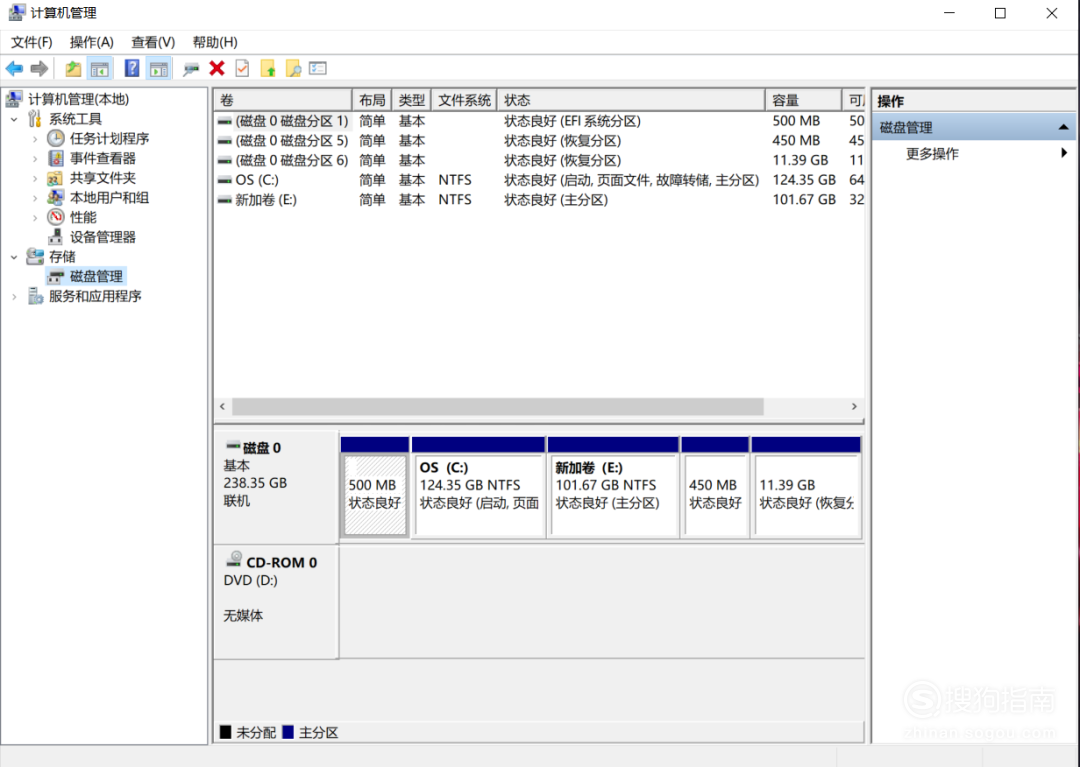
- 03
然后选择右键单击要分区的磁盘,点击“压缩卷”后会呈现正在查询可压缩空间的提醒。

- 04
紧接着在输入压缩空间量中,输入您想分出来的磁盘的大小,要注重单元好比您想压缩出20G,这里就应该填写的是20*1024MB。

- 05
选择“压缩”,之后在G盘的右边会呈现一个绿色磁盘,这个磁盘是为分区的,需要进一步操作
- 06
然后鼠标右键单击这个绿色的磁盘,在弹出的快捷菜单中点击“新建简单卷”。

- 07
接着就打开了新建简单卷标的目的导,一向点击选择“下一步”。
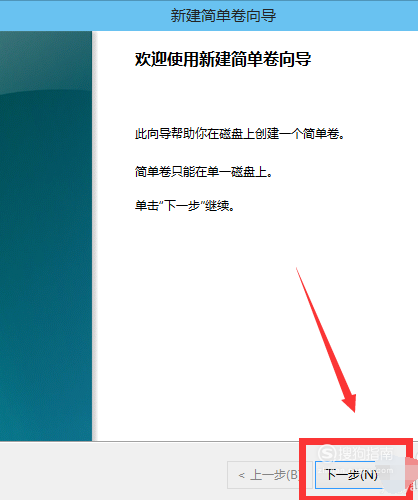
- 08
在简单卷大小里填入新建磁盘的大小时,一般都是取最大值就行了,然后点击“下一步”。

- 09
在分派以下驱动器号的位置上,输入您新建的磁盘的名字,点击“下一步”。

- 10
然后选择文件的系统格局,在“执行快速格局化”前打钩,再点击“下一步”。最后点击”完当作“,就完当作分区了。
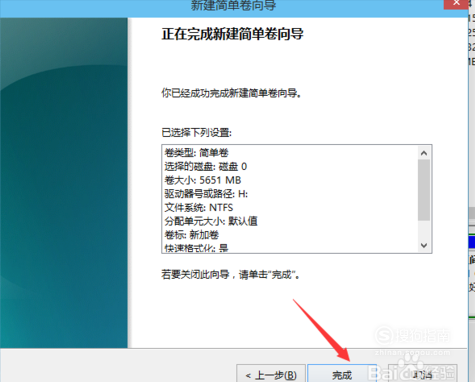
- 11
新建好的分区都在磁盘办理和计较机中,这样操作既简单又省去了不少的麻烦。
- End
- 发表于 2020-03-26 18:00
- 阅读 ( 164 )
- 分类:电脑网络
你可能感兴趣的文章
- 电脑时间怎么修改 12 浏览
- windows 10如何更改密码 58 浏览
- Win10怎么安装字体 73 浏览
- win10怎么打开组策略?gpedit.msc组策略在哪里 82 浏览
- 如何在win10系统上使用vc6.0 67 浏览
- Windows10系统怎么检测和查找电脑的摄像头 44 浏览
- win10系统的电脑如何查看电脑配置 72 浏览
- Win10系统Windows.edb文件怎么转到E盘 107 浏览
- Win10专业版永久激活方法 88 浏览
- win10系统怎么更改用户名 246 浏览
- win10系统怎么设置开机密码 117 浏览
- Win10系统壁纸模糊怎么办 110 浏览
- Win10怎么设置允许应用通过防火墙 120 浏览
- win10系统如何关闭推送消息 115 浏览
- win10怎么查看无线网络密码 106 浏览
- win10系统怎么修改host文件 126 浏览
- win10系统如何设置开机密码 102 浏览
- win10系统怎么禁止软件联网 116 浏览
- win10系统如何设置快速启动 81 浏览
- win10系统怎么把txt文件改成jpg格式 83 浏览
最新文章
- 桃源深处有人家【五级菜谱】大全 8 浏览
- QQ已实名注册满5个账号如何解开 9 浏览
- 苹果手机怎么添加日语输入法 9 浏览
- 微信绑定银行卡怎么操作 9 浏览
- 怎么隐藏微信余额数字 10 浏览
- 微信视频号怎么设置不让个别好友看 9 浏览
- 红果免费短剧退出应用后开启小窗播放怎么开关 10 浏览
- 懂音律封面怎么更换 10 浏览
- 如何通过手机号找回QQ已经忘记的账号及密码 10 浏览
- 德邦快递怎么查询 10 浏览
- 农行企业掌银营销信息推送功能怎么关闭 10 浏览
- qq空间怎么设置评论权限 10 浏览
- 微信状态背景怎么设置 10 浏览
- 懂音律用户头像如何自定义修改 10 浏览
- 蚂蚁森林光伏板如何铺设 8 浏览
- 微信统一发信息怎么发 8 浏览
- QQ超级QQ秀礼包码如何兑换 10 浏览
- 关闭微信自动扣费怎么关闭 8 浏览
- 微信账单在哪里下载 8 浏览
- 微信运动怎么换背景图片 7 浏览
相关问题
0 条评论
请先 登录 后评论
admin
0 篇文章
推荐文章
- 别光看特效!刘慈欣、吴京带你看懂《流浪地球》里的科学奥秘 23 推荐
- 刺客信条枭雄闪退怎么解决 14 推荐
- 原神志琼的委托怎么完成 11 推荐
- 里菜玩手机的危害汉化版怎么玩 9 推荐
- 野良犬的未婚妻攻略 8 推荐
- 与鬼共生的小镇攻略 7 推荐
- rust腐蚀手机版怎么玩 7 推荐
- 易班中如何向好友发送网薪红包 7 推荐
- water sort puzzle 105关怎么玩 6 推荐
- 微信预约的直播怎么取消 5 推荐
- ntr传说手机版游戏攻略 5 推荐
- 一起长大的玩具思维导图怎么画 5 推荐