如何用PPT批量制作选择题
在我们备课过程中,往往需要把一些Word文档中的选择题转换到ppt中,做成课件,方便上课。一个选择题好做,直接复制粘贴就行,如果有多个题呢需要制作呢?

工具/原料
- Office专业加强版2016
- word中的选择题
方式/步骤
- 1
新建一个PPT演示文档
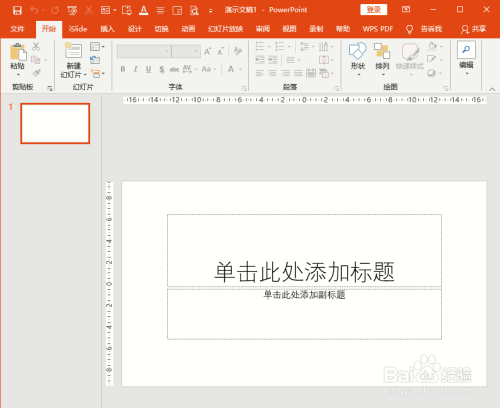
- 2
选择【视图】选项卡点击
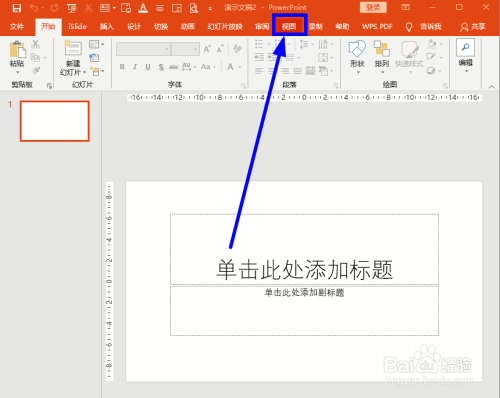
- 3
在【演示文稿视图】选项组中选择【纲领视图】
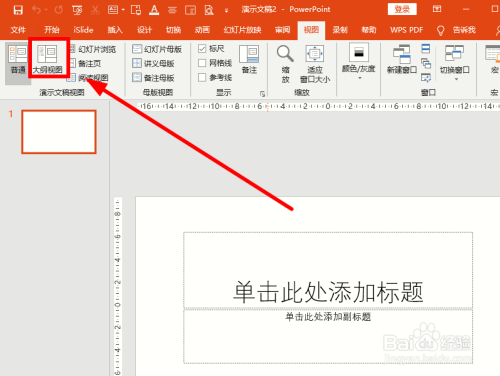
- 4
复制Word中的选择题,粘贴到PPT第一张幻灯片中,这样第一张幻灯片中就有了五个选择题
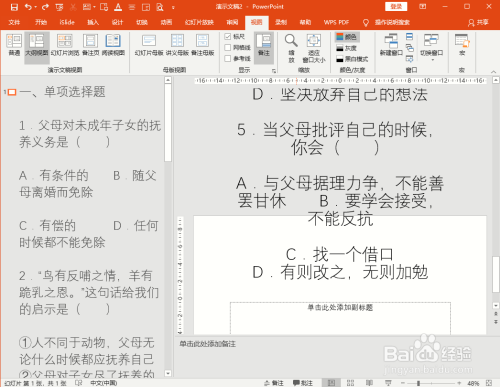
- 5
在每一个选择题后面按下一次回车,可以快速把选择题切分当作多个幻灯片
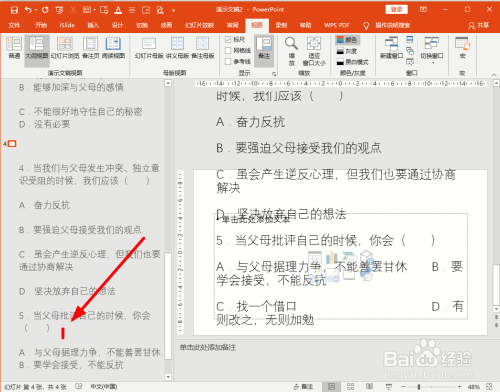
- 6
选择第一张幻灯片,调整字体大小、颜色,位置等
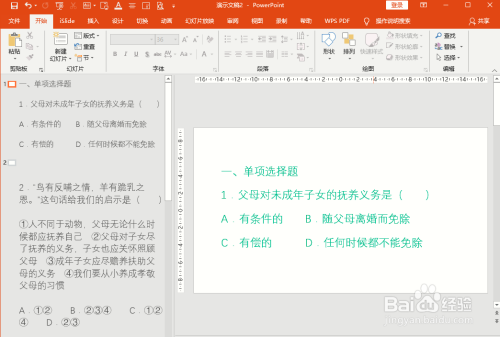
- 7
选中第一张幻灯片的内容,双击【起头】选项卡下的【格局刷】选项
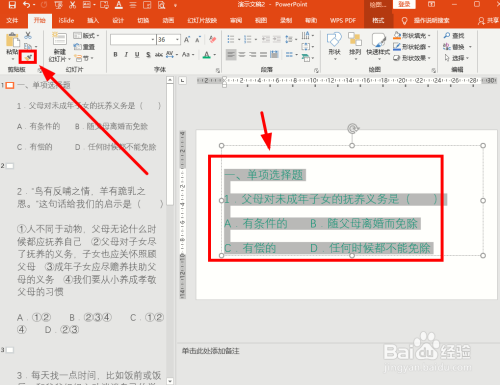
- 8
在第二张幻灯片中,点击文本框,快速把第二张设置当作和第一种幻灯片一样的字号、颜色等格局

- 9
同样的方式把余下的幻灯片设置当作同样的格局,此刻回到通俗视图即可看到设置结果
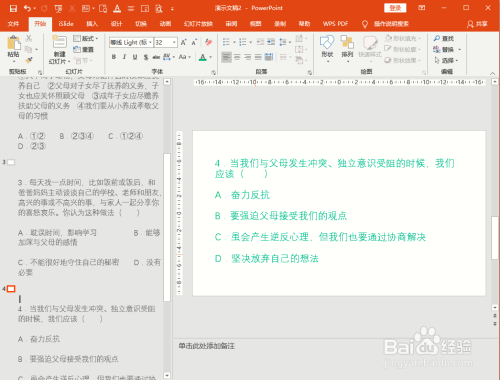
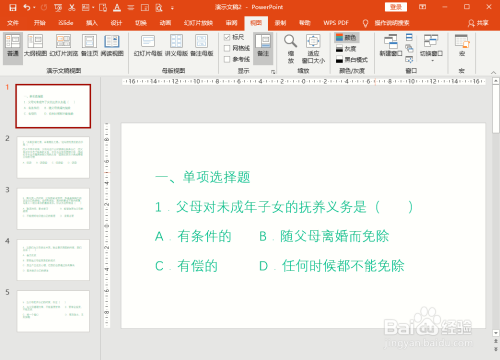
总结:
- 1
用PPT批量建造选择题的具体步调如下:
1、新建一个PPT演示文档
2、选择【视图】选项卡点击
3、在【演示文稿视图】选项组中选择【纲领视图】
4、复制Word中的选择题,粘贴到PPT第一张幻灯片中,这样第一张幻灯片中就有了五个选择题
5、在每一个选择题后面按下一次回车,可以快速把选择题切分当作多个幻灯片
6、选择第一张幻灯片,调整字体大小、颜色,位置等
7、选中第一张幻灯片的内容,双击【起头】选项卡下的【格局刷】选项
8、在第二张幻灯片中,点击文本框,快速把第二张设置当作和第一种幻灯片一样的字号、颜色等格局
9、同样的方式把余下的幻灯片设置当作同样的格局,此刻回到通俗视图即可看到设置结果
注重事项
- 程序版本分歧,操作过程大同小异,本经验仅供参考
- 若是对某一张幻灯片有特别要求,可以个体处置
- 码字不易,撑持小编请点个赞
- 发表于 2020-08-15 17:02
- 阅读 ( 22 )
- 分类:其他类型
你可能感兴趣的文章
- ppt添加红色框圈出来如何操作 128 浏览
- ppt如何给文字添加方框 139 浏览
- 如何在PPT中把图片设置为背景 132 浏览
- ppt母版怎样使用 133 浏览
- 【PPT】制作朋友圈九宫格图片 130 浏览
- PPT怎么制作文字的仿打字机效果 124 浏览
- PPT中如何插入图表 128 浏览
- PPT中如何将文字转换成结构图 138 浏览
- PPT怎么设置单击内容跳转到另一张幻灯片 645 浏览
- 101教育PPT在哪看系统权限 157 浏览
- PPT怎样给形状填充纹理 166 浏览
- ppt怎么让一条线逐渐的出来 192 浏览
- 刮红包ppt怎么做 163 浏览
- PPT如何设置文字阴影效果 191 浏览
- ppt里放映顺序怎么设置 176 浏览
- PPT如何添加圆角矩形 124 浏览
- PPT如何给图片设置动画 115 浏览
- PPT如何设置纯色背景 116 浏览
- 在PPT中 怎样画直线 145 浏览
- PPT怎么将数字与图片相结合 275 浏览
最新文章
- 抖音怎么开通免密支付 12 浏览
- 红中麻将怎么打的 7 浏览
- dnf装扮预设装扮怎么取消掉 8 浏览
- SUMIF函数的具体用法(单一条件和多条件) 10 浏览
- 万能空调遥控器的设置技巧 9 浏览
- 如何参与《大侠立志传》中的脏街拍卖会 9 浏览
- 异象回声如何招募获得新的探员 9 浏览
- 维斯塔的餐桌味景进阶材料不足如何快速补齐 8 浏览
- 无尽梦回如何进入挑战单人关卡 9 浏览
- 异象回声事务所冥想如何进行 9 浏览
- 无尽梦回拾梦奖励如何领取 9 浏览
- 无尽梦回梦灵升级材料如何获得 9 浏览
- 无尽梦回支线剧情奖励如何领取 9 浏览
- 无尽梦回暗夜幸存关卡如何挑战 9 浏览
- 少年歌行风花雪月登天阁秘宝在哪里购买 5 浏览
- 无尽梦回梦旅补给站商品在哪里购买 7 浏览
- 微信朋友圈如何发3分钟以上的长视频 8 浏览
- Keep健身如何关闭自动播放 19 浏览
- OPPO怎么查看电子保修卡 7 浏览
- 抖音如何设置不允许评论 7 浏览
相关问题
0 条评论
请先 登录 后评论
admin
0 篇文章
推荐文章
- 别光看特效!刘慈欣、吴京带你看懂《流浪地球》里的科学奥秘 23 推荐
- 刺客信条枭雄闪退怎么解决 14 推荐
- 原神志琼的委托怎么完成 11 推荐
- 里菜玩手机的危害汉化版怎么玩 9 推荐
- 野良犬的未婚妻攻略 8 推荐
- 与鬼共生的小镇攻略 7 推荐
- rust腐蚀手机版怎么玩 7 推荐
- 易班中如何向好友发送网薪红包 7 推荐
- water sort puzzle 105关怎么玩 6 推荐
- 微信预约的直播怎么取消 5 推荐
- ntr传说手机版游戏攻略 5 推荐
- 一起长大的玩具思维导图怎么画 5 推荐