win10系统如何更改盘符
win10系统当磁盘盘符需要更改时,如何更改盘符?下面网邻空间具体介绍在WIN10系统里更改磁盘盘符的操作步骤。
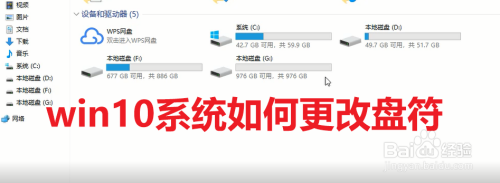
工具/原料
- 电脑系统:Windows10 64位 企业版
方式/步骤
- 1
在电脑桌面上,右击“此电脑”,接着在弹出的菜单上点击“办理”项。见下图
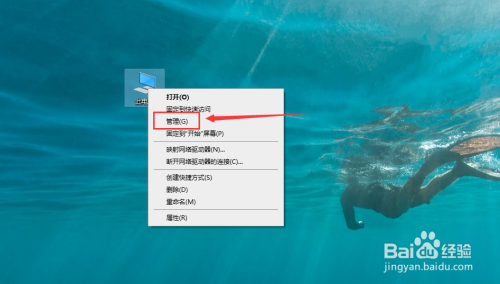
- 2
打开“计较机办理”界面,点击左侧列表“存储”下的“磁盘办理”。见下图
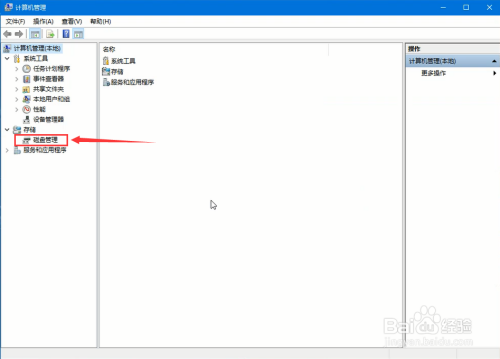
- 3
在“磁盘办理”页面,右击要更改盘符的磁盘区域,本例是把G盘更改为E盘。见下图
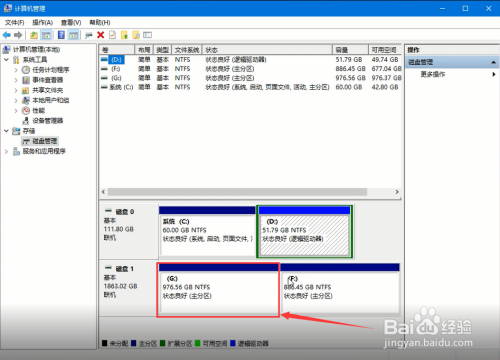
- 4
在弹出的菜单中,点击“更改驱动器号和路径”项。见下图
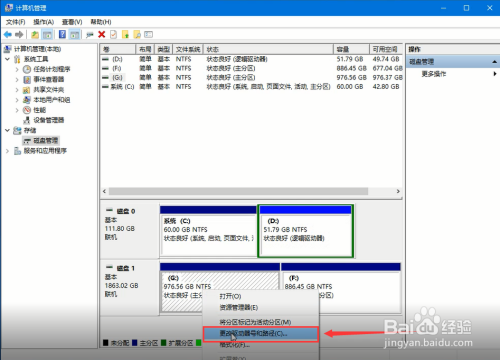
- 5
在打开的窗口上,点击“更改”按钮。见下图
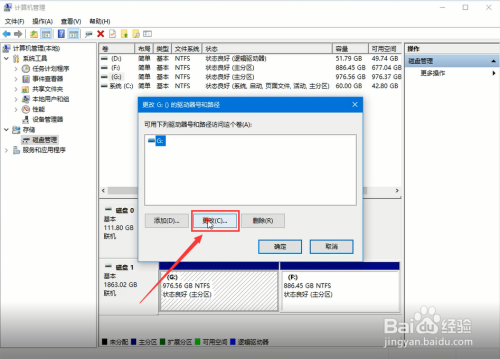
- 6
在接下来打开的窗口上,点击下拉框。见下图
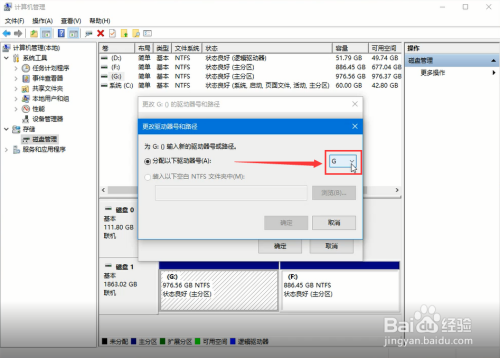
- 7
接着,鄙人拉列表中,点击“E”。见下图
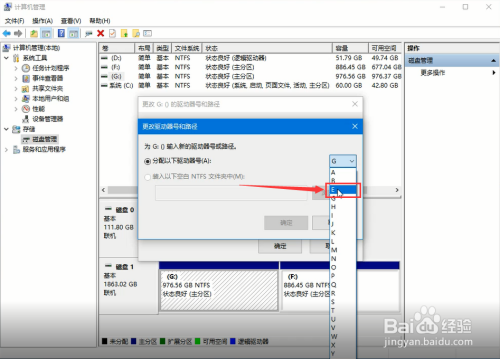
- 8
紧接着,点击“确定”按钮。见下图
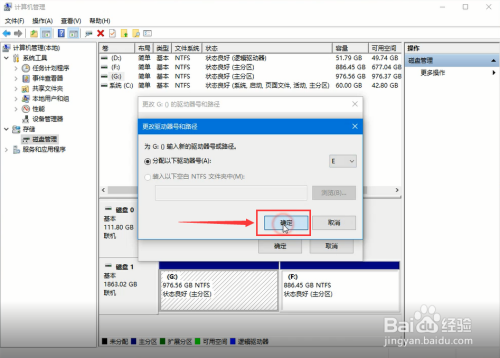
- 9
在打开的“磁盘办理”提醒对话框上,点击“是”按钮即可完当作盘符更改。见下图
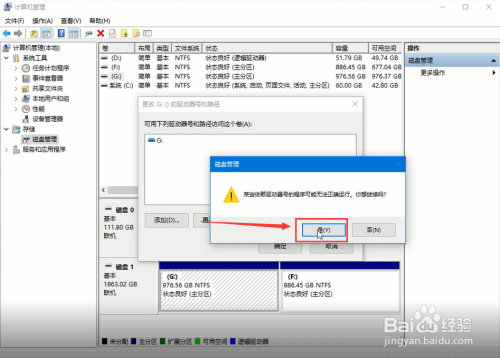
- 10
返回“磁盘办理”页面后,将会看到“G”盘已改当作“E”盘。见下图
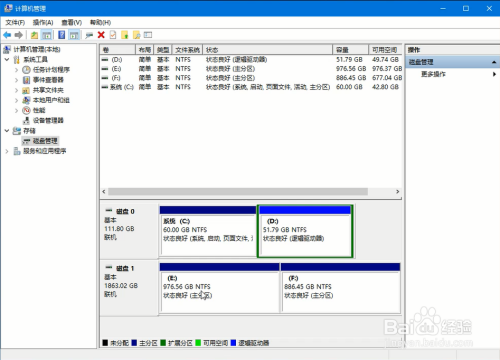
总结:
【1】在电脑桌面上,右击“此电脑”,接着在弹出的菜单上点击“办理”项。
【2】打开“计较机办理”界面,点击左侧列表“存储”下的“磁盘办理”。
【3】在“磁盘办理”页面,右击要更改盘符的磁盘区域,本例是把G盘更改为E盘。
【4】在弹出的菜单中,点击“更改驱动器号和路径”项。
【5】在打开的窗口上,点击“更改”按钮。
【6】在接下来打开的窗口上,点击下拉框。
【7】接着,鄙人拉列表中,点击“E”。
【8】紧接着,点击“确定”按钮。
【9】在打开的“磁盘办理”提醒对话框上,点击“是”按钮即可完当作盘符更改。
【10】返回“磁盘办理”页面后,将会看到“G”盘已改当作“E”盘。
- 发表于 2020-08-18 17:01
- 阅读 ( 21 )
- 分类:电脑网络
你可能感兴趣的文章
- 电脑时间怎么修改 12 浏览
- windows 10如何更改密码 58 浏览
- Win10怎么安装字体 73 浏览
- win10怎么打开组策略?gpedit.msc组策略在哪里 82 浏览
- 如何在win10系统上使用vc6.0 67 浏览
- Windows10系统怎么检测和查找电脑的摄像头 44 浏览
- win10系统的电脑如何查看电脑配置 72 浏览
- Win10系统Windows.edb文件怎么转到E盘 108 浏览
- Win10专业版永久激活方法 88 浏览
- win10系统怎么设置开机密码 117 浏览
- win10系统怎么更改用户名 246 浏览
- Win10系统壁纸模糊怎么办 110 浏览
- Win10怎么设置允许应用通过防火墙 121 浏览
- win10系统如何关闭推送消息 115 浏览
- win10怎么查看无线网络密码 106 浏览
- win10系统怎么修改host文件 126 浏览
- win10系统如何设置开机密码 102 浏览
- win10系统怎么禁止软件联网 116 浏览
- win10系统如何设置快速启动 81 浏览
- win10系统怎么把txt文件改成jpg格式 83 浏览
最新文章
- 谷歌浏览器如何打开开发者模式 6 浏览
- Word插入大量图片怎么快速调整为统一尺寸大小 7 浏览
- Excel怎样把柱状图和折线图放在一起(超详细... 6 浏览
- EXCEL将一个单元格内容拆分成多个列内容3种方... 6 浏览
- 【魔兽世界怀旧服】猎人LR宠物宝宝攻击标记宏... 6 浏览
- 中国联通APP如何查询订单 6 浏览
- 金币大富翁怎么获得更多金币 6 浏览
- 心动小镇思考动作如何解锁 6 浏览
- 超级幻影猫光痕装备如何强化升级 6 浏览
- 超级幻影猫光痕兑换码如何兑换 6 浏览
- 超级幻影猫光痕如何建造面包坊小岛 6 浏览
- 桃源深处有人家【五级菜谱】大全 8 浏览
- QQ已实名注册满5个账号如何解开 9 浏览
- 苹果手机怎么添加日语输入法 9 浏览
- 怎么隐藏微信余额数字 10 浏览
- 微信绑定银行卡怎么操作 9 浏览
- 微信视频号怎么设置不让个别好友看 9 浏览
- 懂音律封面怎么更换 10 浏览
- 红果免费短剧退出应用后开启小窗播放怎么开关 10 浏览
- 如何通过手机号找回QQ已经忘记的账号及密码 10 浏览
相关问题
0 条评论
请先 登录 后评论
admin
0 篇文章
推荐文章
- 别光看特效!刘慈欣、吴京带你看懂《流浪地球》里的科学奥秘 23 推荐
- 刺客信条枭雄闪退怎么解决 14 推荐
- 原神志琼的委托怎么完成 11 推荐
- 里菜玩手机的危害汉化版怎么玩 9 推荐
- 野良犬的未婚妻攻略 8 推荐
- 与鬼共生的小镇攻略 7 推荐
- rust腐蚀手机版怎么玩 7 推荐
- 易班中如何向好友发送网薪红包 7 推荐
- water sort puzzle 105关怎么玩 6 推荐
- 微信预约的直播怎么取消 5 推荐
- ntr传说手机版游戏攻略 5 推荐
- 一起长大的玩具思维导图怎么画 5 推荐