怎么在WPS文档中裁剪图片?
当插入文档的图片,过于杂乱需要裁剪时,不用再下载其他软件辅助,利用软件中的工具,就可以完成。

工具/原料
- wps中的Word
- 一台电脑
方式/步骤
- 1
打开wps,点击菜单栏中的“插入”,插入所需要的图片。
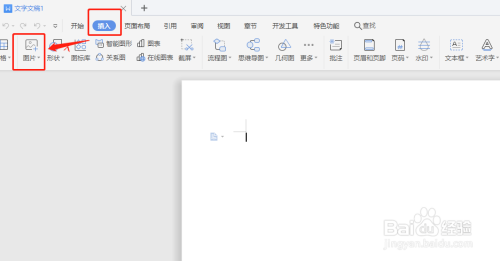
- 2
WPS可以直接裁剪图片,操作很简单。首先,点击选中图片,点击“裁剪图片”小图标。
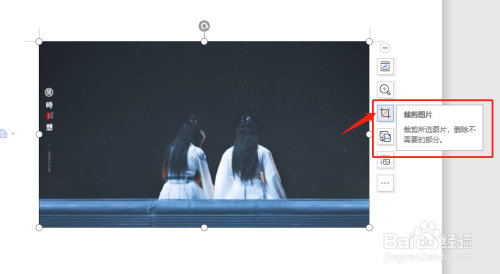
- 3
光标移动当作裁剪模式,裁剪图片区域。
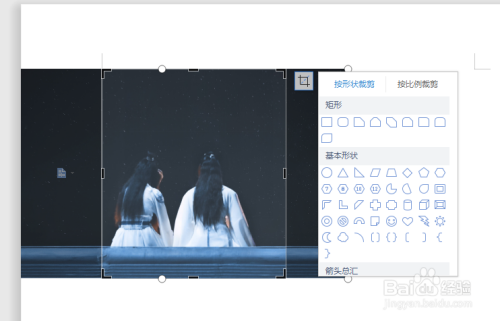
- 4
点击肆意空白处既可确定并退出,图片裁剪完当作。
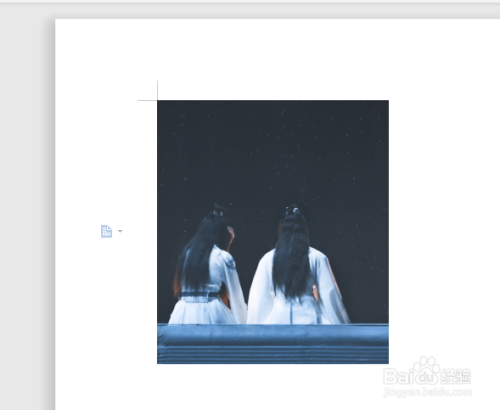
- 5
若是还需要保留出新图片,选中图片右键,选择“另存为图片”。
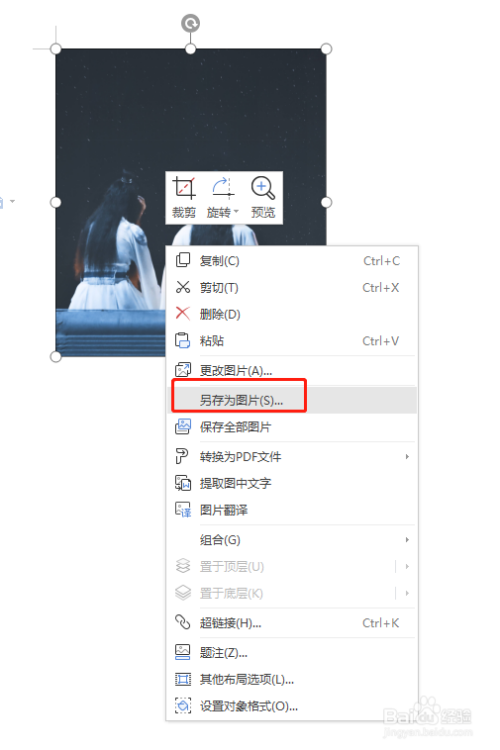
- 6
弹出另存为图片的方框后,上端的菜单栏可以选择存放的位置,下端可以选择图片的格局,今朝撑持jpg,png,bmp,tif,格局。
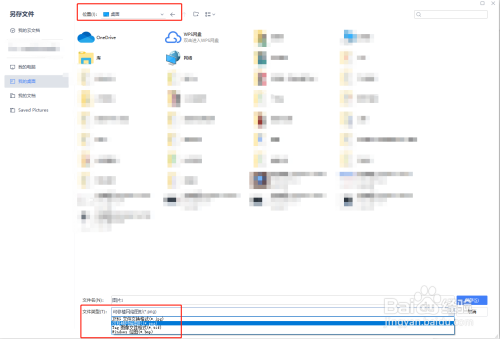
- 7
点击保留后,就可以获得一张裁剪好的图片。
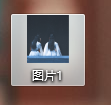
注重事项
- 可以直接经由过程复制黏贴,或者:Ctrl+v,Ctrl+c,进行插入图片
- 发表于 2020-08-22 17:01
- 阅读 ( 332 )
- 分类:其他类型
你可能感兴趣的文章
- WPS的Word快速转换大小写! 18 浏览
- wps怎么快速制作填空题下划线 28 浏览
- wps文档怎么让输入的小写数字自动转化成大写 36 浏览
- WPS表格怎么把两列中的内容合并到一列中 76 浏览
- WPS excel怎么标记每一行的最大值 65 浏览
- wps文档中怎么插入下拉框 79 浏览
- wps怎么批量制作邀请函 87 浏览
- wps没有rank函数如何不改变排序顺序进行排名 273 浏览
- WPS表格怎么输入次方符号 110 浏览
- wps如何将单元格进行分拆 74 浏览
- wps怎么批量制作奖状 74 浏览
- WPS文档怎么插入彩色的图片水印 81 浏览
- wps形状中文字无法全部显示怎么办 103 浏览
- wps打印的表格在哪里铺满一张A4 105 浏览
- wps如何开启自动保存 80 浏览
- wps如何在表格中批量插入图片 107 浏览
- WPS文档怎么制作艺术字 101 浏览
- wps文档怎么快速准确插入目录 67 浏览
- WPS文档怎么在旁边显示批注内容 102 浏览
- WPS文档怎么添加和删除批注 79 浏览
最新文章
- 桃源深处有人家【五级菜谱】大全 8 浏览
- QQ已实名注册满5个账号如何解开 9 浏览
- 苹果手机怎么添加日语输入法 9 浏览
- 微信绑定银行卡怎么操作 9 浏览
- 怎么隐藏微信余额数字 10 浏览
- 微信视频号怎么设置不让个别好友看 9 浏览
- 红果免费短剧退出应用后开启小窗播放怎么开关 10 浏览
- 懂音律封面怎么更换 9 浏览
- 如何通过手机号找回QQ已经忘记的账号及密码 10 浏览
- 德邦快递怎么查询 10 浏览
- 农行企业掌银营销信息推送功能怎么关闭 10 浏览
- qq空间怎么设置评论权限 10 浏览
- 微信状态背景怎么设置 10 浏览
- 懂音律用户头像如何自定义修改 10 浏览
- 蚂蚁森林光伏板如何铺设 8 浏览
- 微信统一发信息怎么发 8 浏览
- QQ超级QQ秀礼包码如何兑换 10 浏览
- 关闭微信自动扣费怎么关闭 8 浏览
- 微信账单在哪里下载 8 浏览
- 微信运动怎么换背景图片 7 浏览
相关问题
0 条评论
请先 登录 后评论
admin
0 篇文章
推荐文章
- 别光看特效!刘慈欣、吴京带你看懂《流浪地球》里的科学奥秘 23 推荐
- 刺客信条枭雄闪退怎么解决 14 推荐
- 原神志琼的委托怎么完成 11 推荐
- 里菜玩手机的危害汉化版怎么玩 9 推荐
- 野良犬的未婚妻攻略 8 推荐
- 与鬼共生的小镇攻略 7 推荐
- rust腐蚀手机版怎么玩 7 推荐
- 易班中如何向好友发送网薪红包 7 推荐
- water sort puzzle 105关怎么玩 6 推荐
- 微信预约的直播怎么取消 5 推荐
- ntr传说手机版游戏攻略 5 推荐
- 一起长大的玩具思维导图怎么画 5 推荐