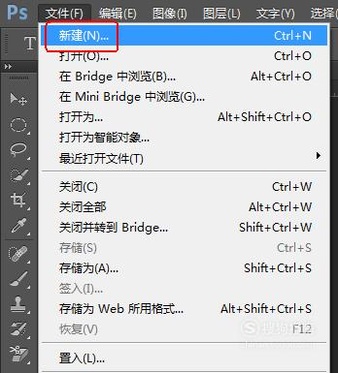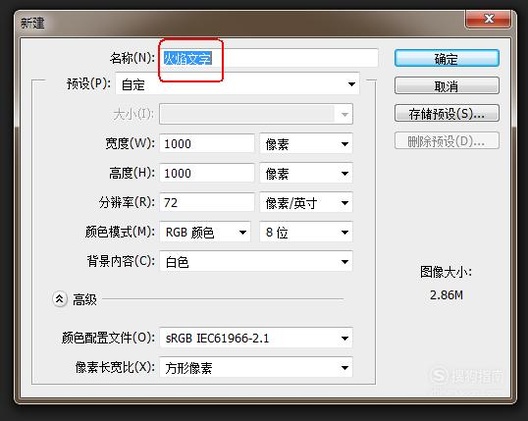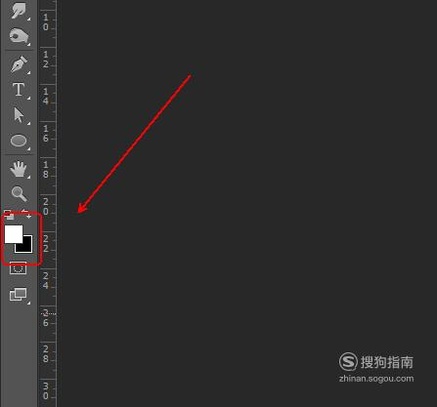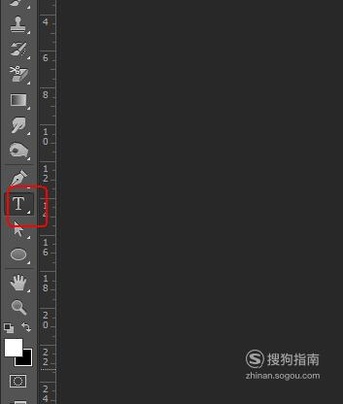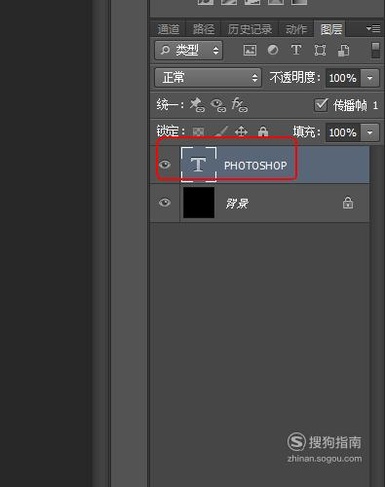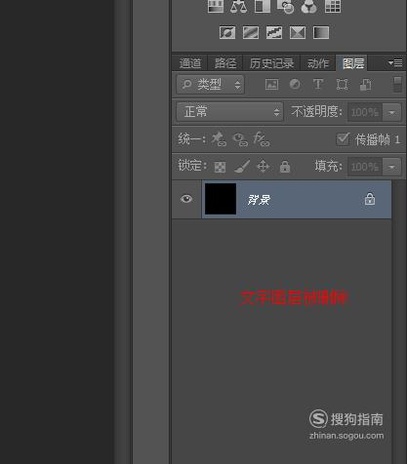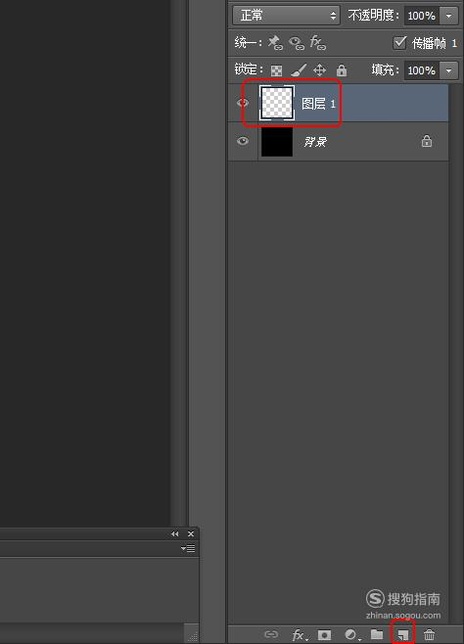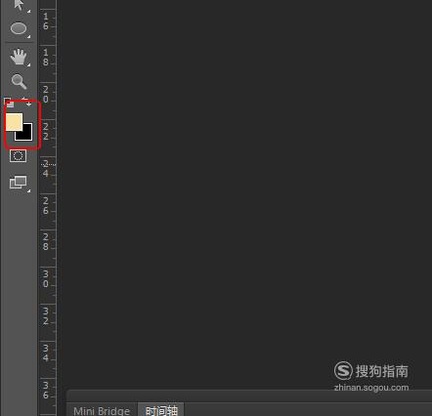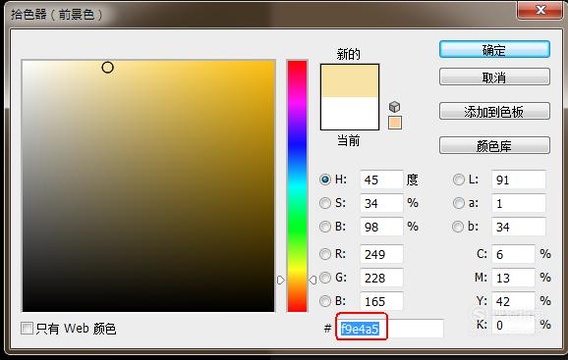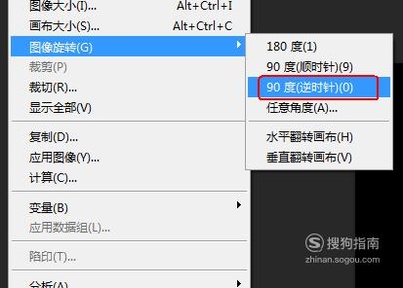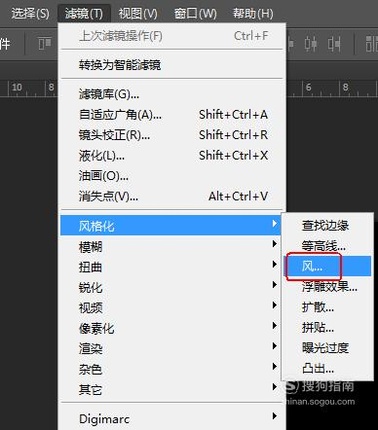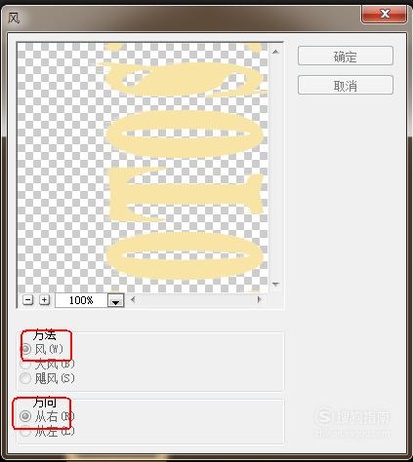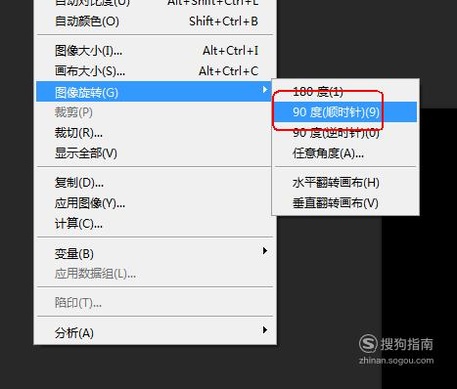用photoshop制作火焰文字效果
这里与大家分享一种火焰文字效果的制作方法。
工具/材料
photoshop cs6.0
操作方法
- 01
菜单栏:执行“文件”-“新建”命令,参数如下。
- 02
在“工具面板”上将前景色设置为黑色,背景色设置为白色。
- 03
在“工具面板”上点击“横排文字工具”。
- 04
输入文字,得到“photoshop”文字图层。
- 05
使用快捷键Ctrl+T对文字进行变形,从而调整文字的大小和位置,调整完好后回车确认。
- 06
按住Ctrl键点选文字图层从而建立选区,再删除文字图层。
- 07
点击“图层面板”下方的“创建新图层”按钮,得到“图层1”图层。
- 08
将前景色设置为#f9e4a5
- 09
使用快捷键Alt+Delete将选区进行填充,并使用快捷键Ctrl+D将选区进行取消。
- 10
菜单栏:执行“图像”-“旋转”-“90度(逆时针)”命令。
- 11
菜单栏:执行“滤镜”-“风格化”-“风”命令,参数如下。(重复两次)
- 12
菜单栏:执行“图像”-“旋转”-“90度(逆时针)”命令。
- 13
菜单栏:执行“滤镜”-“扭曲”-“波纹”命令,参数如下。
- 14
菜单栏;“图像”-“模式”-“索引颜色”命令。
- 15
菜单栏;“图像”-“模式”-“颜色库”命令。
- 16
菜单栏;“图像”-“模式”-“RGB颜色”命令。
- 17
在“工具面板”上点击“剪裁工具”,并使用“剪裁工具”对画布进行剪裁。
- 18
最终效果,如图所示。
- End
- 发表于 2017-08-16 00:00
- 阅读 ( 689 )
- 分类:电子数码
你可能感兴趣的文章
- 怎么用PS抠图去背景 119 浏览
- ps制作星空头像 80 浏览
- ps图片撕裂效果 94 浏览
- ps如何制作纹身 89 浏览
- PS中怎么画箭头?怎么在ps中添加箭头 154 浏览
- photoshop2024怎么制作透明气泡效果 148 浏览
- photoshop怎么快速放大缩小图片 140 浏览
- photoshop2024怎么制作香蕉文字效果 138 浏览
- photoshop免费永久版安装包安装详细教程 143 浏览
- ps如何设置背景颜色为蓝色底色 132 浏览
- PS怎么导入字体 134 浏览
- ps如何快速画斜网格线 152 浏览
- ps如何把图片变成线条轮廓 143 浏览
- ps如何把字换成别的字 137 浏览
- PS怎么虚化投影 103 浏览
- Photoshop如何给文字添加空心阴影 129 浏览
- 用PS快速去除水印的6种简单方法!怎么去除水印 42 浏览
- 怎样安装和破解Photoshop CS6 72 浏览
- ps2021如何为沙漠设置天空 99 浏览
- 手机PS如何给照片更换背景 71 浏览
最新文章
- iPhone已输入安全文本的旁白触感在哪里开启 7 浏览
- 抖音设置禁止评论的方法 8 浏览
- iPhone旁白活动怎么删除 8 浏览
- 微信怎么群发消息给多个好友 7 浏览
- 随手记指纹识别解锁手记怎么启用与禁用 7 浏览
- iPhone项目已储存的旁白声音在哪里开启 8 浏览
- iPhone项目已储存的旁白触感在哪里开启 7 浏览
- iPhone已断开盲文显示器的旁白触感在哪里开启 8 浏览
- iPhone已连接盲文显示器的旁白声音在哪里开启 6 浏览
- iPhone协作已发生的旁白声音在哪里开启 8 浏览
- iPhone已进入目标区域的旁白触感在哪里开启 7 浏览
- iPhone已离开目标区域的旁白触感在哪里开启 8 浏览
- iPhon插入点已移动的旁白声音在哪里开启 8 浏览
- 微信怎么把黑名单里的人彻底删除 4 浏览
- 怎么解绑支付宝的银行卡绑定 7 浏览
- iPhone未知命令的旁白触感在哪里开启 6 浏览
- 虎嗅用户头像如何自定义修改 7 浏览
- iPhone已断开盲文显示器的旁白声音在哪里开启 6 浏览
- OPPO怎么设置查找功能 6 浏览
- 抖音发视频怎么定位 6 浏览
相关问题
0 条评论
请先 登录 后评论
admin
0 篇文章
推荐文章
- 别光看特效!刘慈欣、吴京带你看懂《流浪地球》里的科学奥秘 23 推荐
- 刺客信条枭雄闪退怎么解决 14 推荐
- 原神志琼的委托怎么完成 11 推荐
- 里菜玩手机的危害汉化版怎么玩 9 推荐
- 野良犬的未婚妻攻略 8 推荐
- 与鬼共生的小镇攻略 7 推荐
- rust腐蚀手机版怎么玩 7 推荐
- 易班中如何向好友发送网薪红包 7 推荐
- water sort puzzle 105关怎么玩 6 推荐
- 微信预约的直播怎么取消 5 推荐
- ntr传说手机版游戏攻略 5 推荐
- 一起长大的玩具思维导图怎么画 5 推荐