在Linux虚拟机中安装CentOS 6.5镜像的详细步骤
工具/原料
- Oracle VM VirtualBox、CentOS 6.5版本的镜像文件
方式/步骤
- 1
首先,点开已经安装好了的Linux虚拟机。如下图所示:
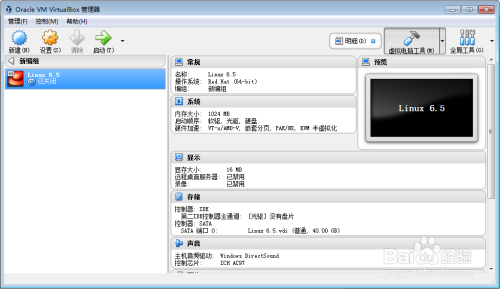
- 2
点击“设置—存储—节制器”下,点击“没有盘片”在右侧“属性”栏中找到光盘按钮点击;选择本身的镜像文件的下载路径,然后添加镜像,点击OK即可。
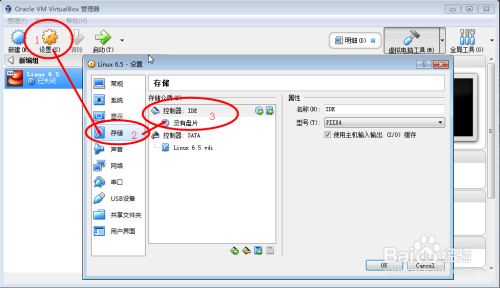
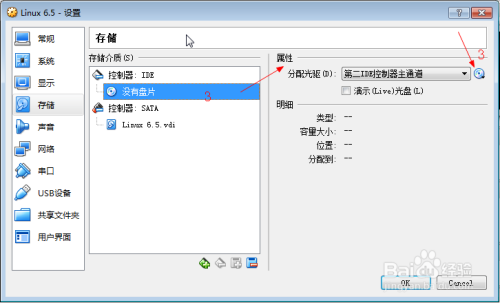
- 3
查看右侧“存储—节制器”中,是否有您添加的镜像光盘,有就是添加当作功啦!此时便可启动虚拟机,然后起头设置装备摆设CentOS。(注:点击键盘上右边的的Ctrl键,鼠标即可回来Windows下)

- 4
安装过程中会弹出“是否对电脑前言进行检测”,选择“Skip”跳过检测。
(注:如果弹出“Unsupported Hardware Detected ”,直接OK跳过)
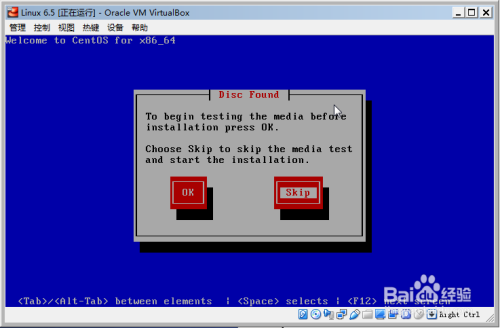
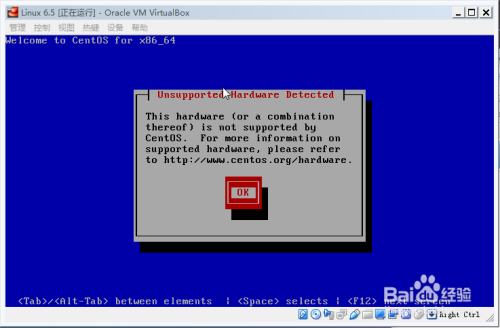
- 5
电脑前言检测完,起头正式安装CentOS了,这里直接点击“Next”即可。
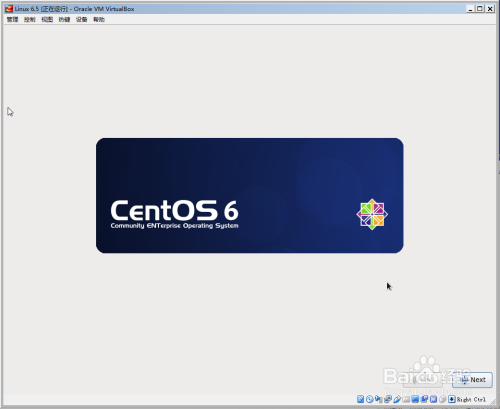
- 6
说话选择,我选择的“中文简体”;点击“Next”即可。
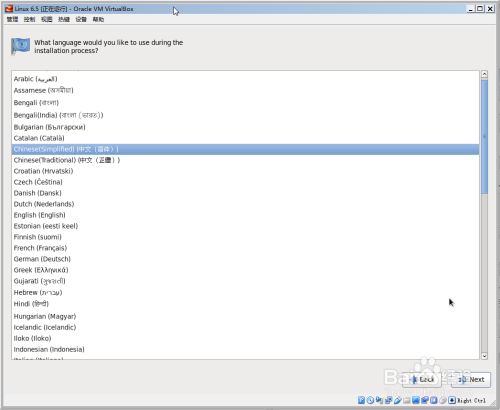
- 7
默认美国英语式的键盘法则不动,点击“下一步”。
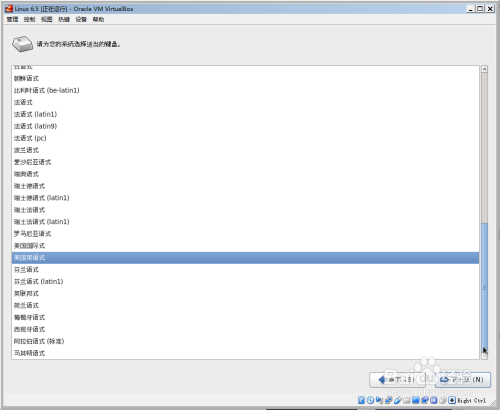
- 8
这里没有特别要求,就选择第一个“根基存储设备”,点击“下一步”。
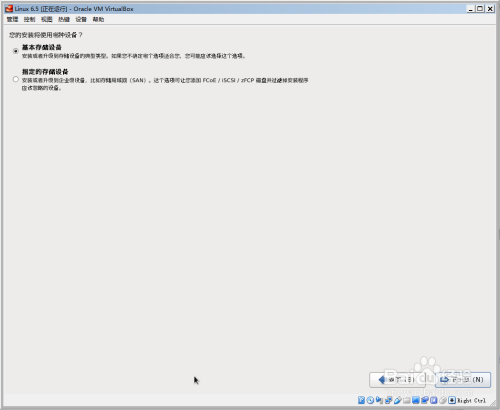
- 9
因为是全新安装,问您是否把整个磁盘拿来装系统,这里选择“是”;若是非全新安装,并需要保留数据的,选择“否”。点击“下一步”。
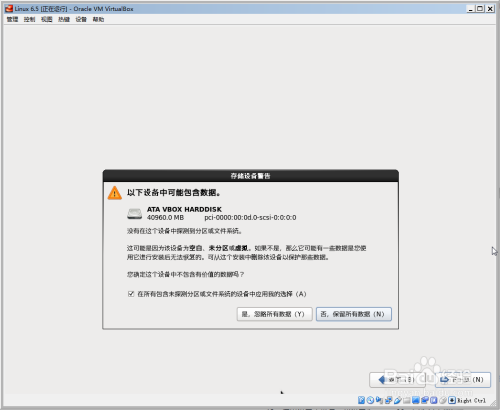
- 10
这里设置本家儿机名,我设置为AdomainL,因为是虚拟机,收集就不消设置装备摆设了,若是有特别要求,按照本身的要求去设置装备摆设,点击“设置装备摆设收集”,如图所示。
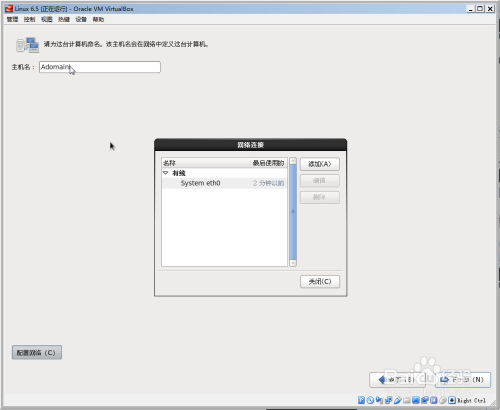
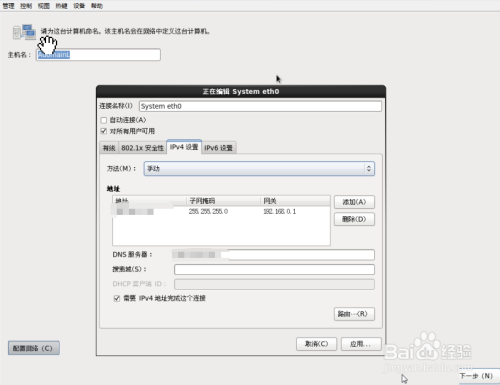
- 11
不管是否设置装备摆设收集,城市到这一步,时区设置,默然上海,不改,点击“下一步”。
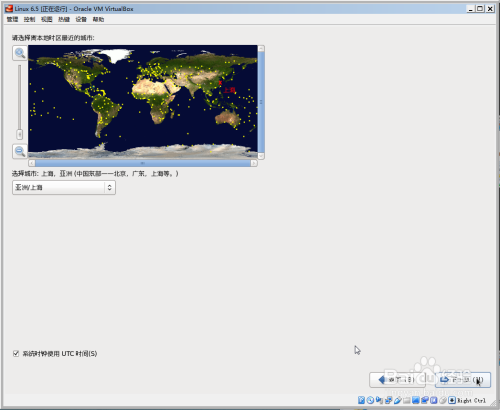
- 12
根密码,就是root用户密码,虚拟机我就不消设置台麻烦,123456就行,可是会提醒您密码过于简单,可是我确认利用,就选择“无论如何都利用”,点击“下一步”。
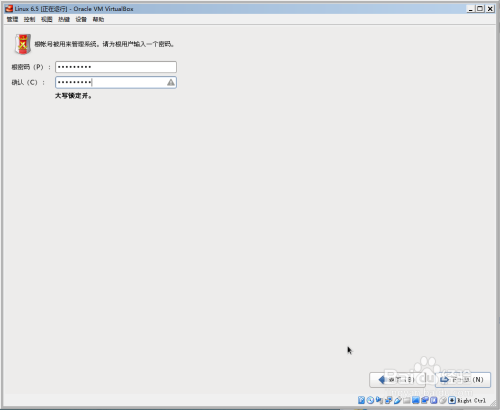
- 13
选择分区了,CentOS新版中利用lvm来分区,我不消过度去计较分区大小,这个模式可以许可用户今后动态调整分区大小,是以,全新安装下,我选择第一项“利用所有空间”。若是有效户需要保留原稀有据,就不克不及这样选择了。点击“下一步”。
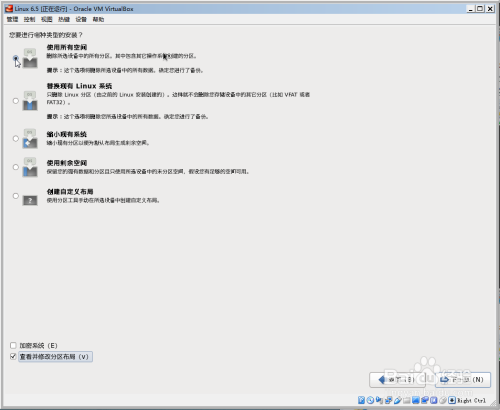
- 14
若是上一步中我选择了“查看并点窜分区”,就会呈现如下界面。许可您手动调整分区。
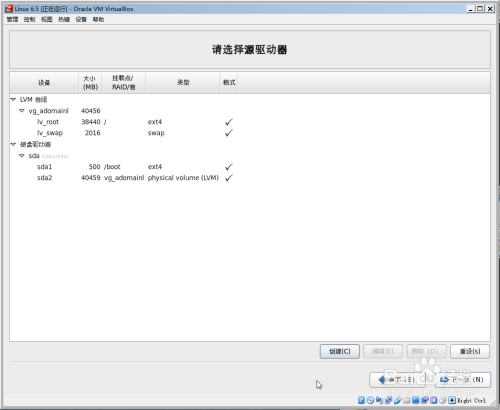
- 15
确认分区后,系统要格局化分区,点击“格局化”。
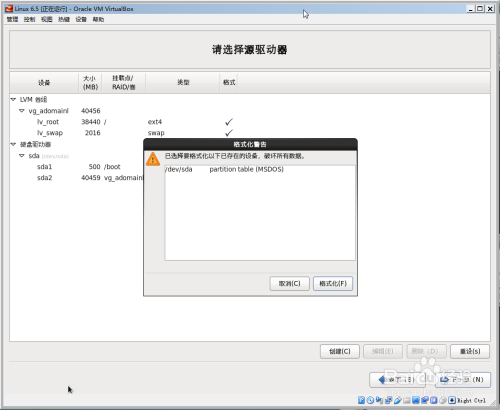
- 16
分区好后,要求将分区信息写入磁盘,点击“将点窜写入磁盘”,点击“下一步”。
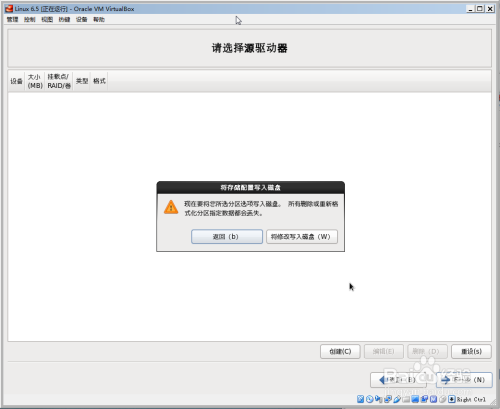
- 17
提醒指导分区写入,不消改,点击“下一步”。
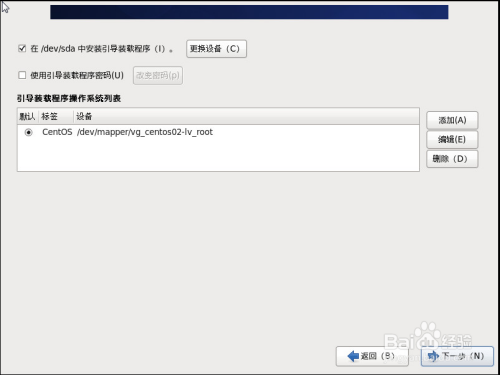
- 18
要求选择安装系统的安装模式,从上到下一次是:桌面安装模式、最小化桌面安装模式、最小化安装模式、根本办事器安装模式等。这里按照需求,大师本身选择,我不需要桌面,是以选择了最小化安装模式。下一步。(可选最下面的“此刻自界说”)
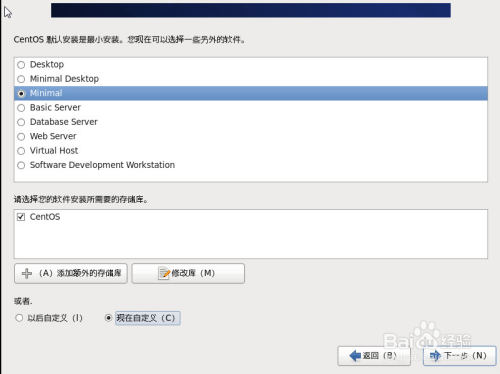
- 19
系统会提醒起头安装。

- 20
安装完当作,从头指导启动。
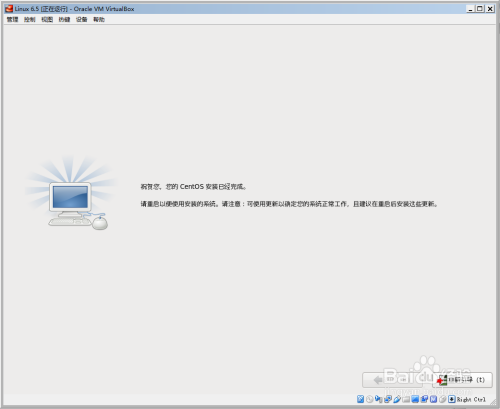
- 20
- 21
安装完当作后,重启,进入号令行,输入用户名root,密码。为什么是黑的,因为我的是最小化安装,没有界面的哦。
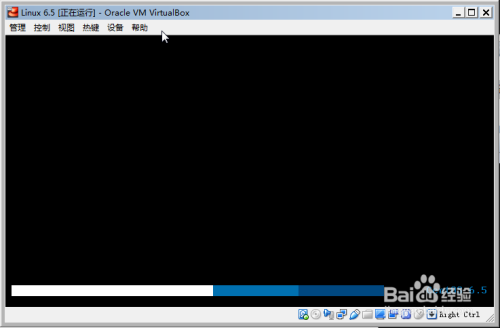
- 22
以上就是我的CentOS系统具体的安装步调,若有疑问可以存眷我哦!
注重事项
- 感觉此经验对您有帮忙请点个赞,谢~。
- 想更快、更精确的找到此经验,请点击上面的【五角星】来保藏,也可以点击上面的【投票】予以撑持!谢 ~ 在此谢过大师的撑持啦!
- 发表于 2020-11-29 20:00
- 阅读 ( 77 )
- 分类:其他类型
你可能感兴趣的文章
- CentOS服务器安装JDK环境 255 浏览
- 如何修改CentOS8中的时区 314 浏览
- 如何使用CentOS服务器搭建NFS共享存储 196 浏览
- 如何克隆CentOS服务器机器 151 浏览
- Centos修改主机名 110 浏览
- centos7.4如何查看内存使用 121 浏览
- CentOS 7下安装MongoDB 4.2数据库软件 118 浏览
- CentOS7怎么更改Docker配置文件 220 浏览
- centos怎么搭建named服务 115 浏览
- CentOS 7 修改内核默认启动顺序 111 浏览
- ASP.NET Core WebAPI部署在CentOS下的Docker中 160 浏览
- Linux CentOS系统忘记密码怎么办 181 浏览
- CentOS7配置服务器IP地址 73 浏览
- centos8自带编辑器怎么修改配色方案 208 浏览
- centos8怎么查看默认系统快捷键 156 浏览
- Centos8终端怎么设置文本和背景颜色 73 浏览
- Centos8中左撇子怎么设置鼠标按键 78 浏览
- centos8怎么查系统开机运行时间 118 浏览
- Centos8文件排序怎么设置文件夹在文件前 113 浏览
最新文章
- 怎么把Microsoft Edge设置为默认浏览器 2 浏览
- PPT中如何插入Excel文件 2 浏览
- 在 Word 文档中添加下划线(横线)的几种方法 2 浏览
- [魔兽世界][原汁原味]任务怎么做 2 浏览
- excel表中如何在单元格内设置下拉选项设置 0 浏览
- 如何下载手机游戏 2 浏览
- 少年歌行风花雪月里程碑奖励在哪里领取 2 浏览
- 宝可梦大集结如何接单送外卖 3 浏览
- 少年歌行风花雪月钦天监山河之占大奖如何抽取 2 浏览
- 异象回声行动资金如何大量获取 2 浏览
- 少年歌行风花雪月蛛网派遣任务如何做 2 浏览
- 少年歌行风花雪月如何玩转蓬莱幻境 0 浏览
- 异世界慢生活魔像开采通知推送怎么开启与关闭 2 浏览
- 少年歌行风花雪月侠客图鉴收集奖励如何领取 2 浏览
- 异象回声如何快速获取到大量探员经验道具 2 浏览
- 少年歌行风花雪月宗门追缉令如何挑战 2 浏览
- 平安加油站怎么挖油 2 浏览
- 心动小镇趣闻·寻宝游戏怎么玩 2 浏览
- 无尽梦回梦灵技能技能如何升级 2 浏览
- 无尽梦回个性化推荐怎么开启与关闭 2 浏览
相关问题
0 条评论
0 篇文章
推荐文章
- 别光看特效!刘慈欣、吴京带你看懂《流浪地球》里的科学奥秘 23 推荐
- 刺客信条枭雄闪退怎么解决 14 推荐
- 原神志琼的委托怎么完成 11 推荐
- 里菜玩手机的危害汉化版怎么玩 9 推荐
- 野良犬的未婚妻攻略 8 推荐
- 与鬼共生的小镇攻略 7 推荐
- rust腐蚀手机版怎么玩 7 推荐
- 易班中如何向好友发送网薪红包 7 推荐
- water sort puzzle 105关怎么玩 6 推荐
- 微信预约的直播怎么取消 5 推荐
- ntr传说手机版游戏攻略 5 推荐
- 一起长大的玩具思维导图怎么画 5 推荐