剪大师mac剪辑教程
工具/原料
- 苹果电脑 mac os x 10.10以上
- 剪巨匠mac版
方式/步骤
- 1
剪切和拼接是根基的视频剪辑功能。将较大的视频切分当作几个小片段便利上传、转发和分享。剪切可以帮忙您轻松删除不需要的部门,如一些片子的告白、搁浅或可有可无的内容。拼接视频、建造有趣的短片或视频合集也是消磨时候的小乐趣。
您所做的剪辑操作不会影响原文件,只会发生新的媒体文件。
- 2
怎么朋分视频?
第1步:将视频切分当作两部门
首先点击时候轴上的方针视频,然后将播放头标识表记标帜移动到要切分的位置。您还可以经由过程在预览窗口中播放视频来查找特定部门。
接下来,您有三种方式将视频剪辑分当作两部门。一个是点击界面上的“切分”按钮,另一个是右击视频片段并选择“在播放头处切割”,第三个是直接按“S”键。
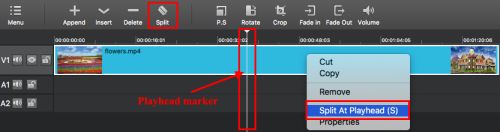
- 3
第2步:将大型视频切分当作几个小片段
只需反复最后一步(第二步)即可将大型视频切分当作几个小片段,便利上传、发送和转发。
- 4
如何归并视频/音频片段?
第1步:将您想要归并的所有视频添加到时候轴中的统一个视频轨道上
所有的视频文件将归并在一路,可是没有转场结果。您可按照以下体例在视频片段之间添加转场。

- 5
第2步:在视频之间添加转场(可选)
首先标的目的前拖动视频片段,缔造出重叠区域,然后可以右击绿色矩形,点击剪巨匠界面上的“属性”来选择您想要的转场结果。确定转场后,自界说转场的柔和度并选择喜好的音频转场可谓锦上添花。

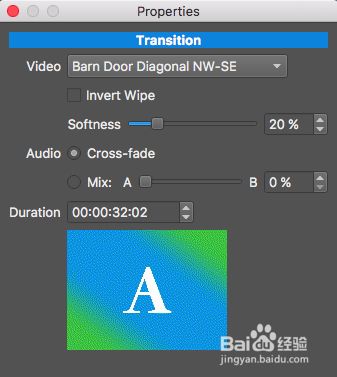
- 6
第3步:导出归并的视频文件
预览归并的视频后,感觉无需再点窜的话,请点击“导出”按钮将多个视频片段保留为一视频。可以导出肆意格局,如mp4, h264 等等
- 7
怎么在时候轴上剪切视频/音频片段?
1) 想要剪切视频的开首或结从头至尾
将鼠标悬停在视频剪辑的边缘,直到修剪图标呈现,然后将其标的目的前或标的目的后拖动到不需要的部门的终点以修剪失落。

- 8
2) 想要剪切视频的中心部门
当不需要的部门位于视频的中心时,要剪裁失落它,首先需要切分视频,然后删除切分部门。切分视频的话,您首先要别离经由过程标的目的前和标的目的后拖动播放头来定位多余片段的肇端点和终点,尔后点击“切分”图标将其朋分。
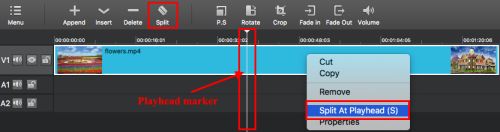
- 9
第二步就是选中不需要的部门,然后点击“删除”图标或右击该部门,然后点击“移除”将其删除。若是您不测删除了需要的部门该怎么办?不消担忧,您可以单击“撤销”图标将其恢复。

- 10
给视频添加字幕可以帮忙人们领会视频背后的故事或分辨视频的所有权。如何给视频添加文本字幕?
添加“文本”滤镜到视频剪辑
选中视频剪辑并点击本家儿界面上的“滤镜”标签,然后点击“+”按钮从视频滤镜中选择“文本”。

- 11
调整“文字”滤镜参数
将“文本”滤镜添加到视频剪辑后,视频大将显示一个可编纂的文本框,您可以调整文本的字体、大小、颜色、位置、布景颜色等参数。您可以在文本框中输入任何内容,将任何文本注释添加到视频剪辑中。此外,您可以将常用的“文本”滤镜设置保留为预设,以便直策应用到另一个视频中。
 END
END
- 发表于 2021-02-02 23:47
- 阅读 ( 116 )
- 分类:其他类型
你可能感兴趣的文章
- 微信mac怎么设置截图快捷键 165 浏览
- 微信mac怎么进行文件传输 529 浏览
- mac怎么卸载软件 127 浏览
- mac终端怎么打开 118 浏览
- mac进入windows系统按哪个键 122 浏览
- Mac下如何更改视频默认播放器,设置默认播放器 137 浏览
- mac终端怎么打开 123 浏览
- mac电脑怎么启用摇动鼠标以定位功能 128 浏览
- mac电脑怎么设置开启色彩滤镜功能 130 浏览
- mac电脑怎么设置色彩滤镜类型 135 浏览
- mac和iphone怎么互相复制 186 浏览
- Macx系统怎么设置永不锁屏 115 浏览
- Mac如何打开任务管理器 201 浏览
- M1芯片的Mac电脑如何重置系统 122 浏览
- 如何设置LogMeIn Hamachi达到联网限制发出警告 106 浏览
- office2017官方下载 免费完整版win和mac 471 浏览
- Mac电脑基础使用教程 118 浏览
- mac电脑怎么设置蓝牙共享可查看的文件夹 114 浏览
- mac储存空间优化教程 134 浏览
- mac恢复出厂设置方法 153 浏览
最新文章
- 怎么把Microsoft Edge设置为默认浏览器 9 浏览
- PPT中如何插入Excel文件 9 浏览
- 在 Word 文档中添加下划线(横线)的几种方法 9 浏览
- [魔兽世界][原汁原味]任务怎么做 9 浏览
- excel表中如何在单元格内设置下拉选项设置 7 浏览
- 如何下载手机游戏 9 浏览
- 少年歌行风花雪月里程碑奖励在哪里领取 9 浏览
- 宝可梦大集结如何接单送外卖 9 浏览
- 少年歌行风花雪月钦天监山河之占大奖如何抽取 9 浏览
- 异象回声行动资金如何大量获取 9 浏览
- 少年歌行风花雪月蛛网派遣任务如何做 9 浏览
- 少年歌行风花雪月如何玩转蓬莱幻境 7 浏览
- 异世界慢生活魔像开采通知推送怎么开启与关闭 8 浏览
- 少年歌行风花雪月侠客图鉴收集奖励如何领取 8 浏览
- 异象回声如何快速获取到大量探员经验道具 9 浏览
- 少年歌行风花雪月宗门追缉令如何挑战 5 浏览
- 平安加油站怎么挖油 6 浏览
- 心动小镇趣闻·寻宝游戏怎么玩 6 浏览
- 无尽梦回梦灵技能技能如何升级 6 浏览
- 无尽梦回个性化推荐怎么开启与关闭 6 浏览
相关问题
0 条评论
0 篇文章
推荐文章
- 什么是哈希键? (附图) 0 推荐
- 什么是 WLAN 端口? (附图) 0 推荐
- 什么是口译语言? 0 推荐
- 什么是 RJ-45 端口?用途、速度和稳定性(附图) 0 推荐
- 什么是网上杂货购物? (附图片) 0 推荐
- Facebook Poke 的目的是什么? (附图) 0 推荐
- 对于 CPU 病毒我该怎么办? (附图片) 0 推荐
- 什么是 24 针电源? (附图) 0 推荐
- CPU 峰值最常见的原因是什么? (附图片) 0 推荐
- 什么是 BIOS 跳线? (附图片) 0 推荐
- 什么是显卡插槽? (附图) 0 推荐
- 什么是计算机文件? (附图片) 0 推荐