photoshop如何在图片中添加调整图层
本经验所学内容:添加调整图层调整图层可以为你的编辑提供更大的灵活性。使你可以重复编辑之前进行的调整,并避免直接更改你的原始图像。下面小编使用“Black & White”(黑白)调整图层来介绍调整图层使用方法。
工具/原料
- 微星台式电脑MS-7D46
- Windows 10 专业版64位19044
- Photoshop2021
方式/步骤
- 1
CTRL+O打开要处置的图片。

- 2
在“图层”面板中,选中您但愿应用调整图层的图像图层。
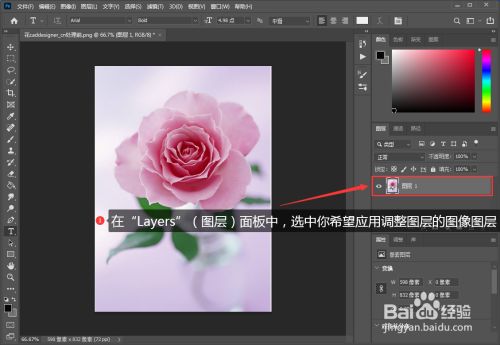
- 3
在“图层”面板的底部点击“建立新填充或调整图层”图标,从下拉菜单中选择“口角”。
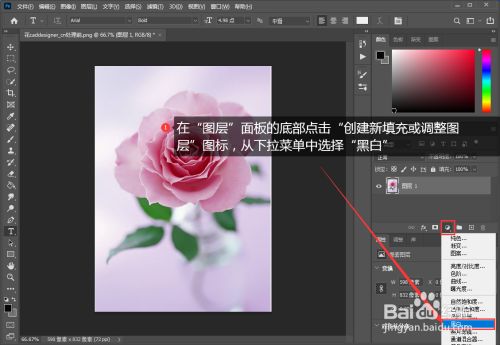
- 4
“图层”面板中将在您选择的图层之上建立一个新的调整图层。该调整图层将只会影响位于它下方的图层。
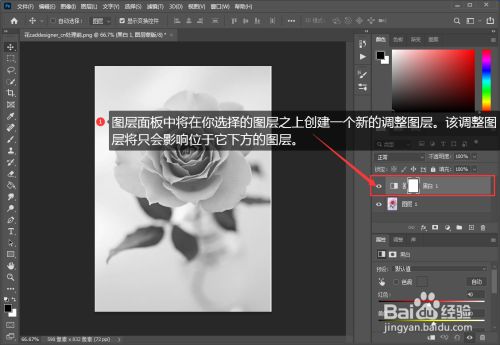
- 5
建立新层后将主动打属性面板,显示调整控件。分歧类型的调整图层在属性面板中显示的控件也将有所分歧。
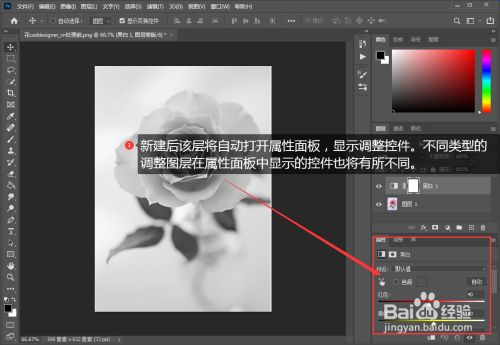
- 6
在“图层”面板中选择“口角”调整图层后,可以调整“属性”面板中的控件,自界说图像的口角结果。
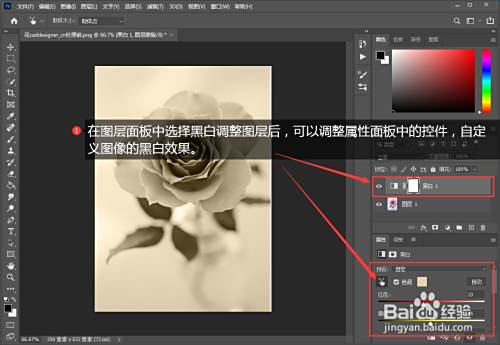
- 7
拖动滑块进行测验考试。调整完毕后,点击“属性”面板右上角的双箭头,封闭面板。
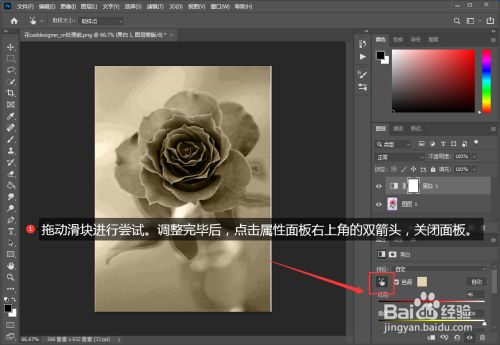
- 8
最后将处置好的图片另存即可。
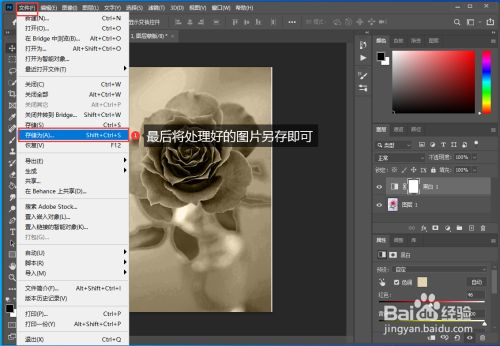
- 9
对比处置前后的图片,结果是很较着的。以上photoshop在图片中添加调整图层的操作教程您学会了吗?
 END
END
小结
CTRL+O打开要处置的图片。
在“图层”面板中,选中您但愿应用调整图层的图像图层。
在“图层”面板的底部点击“建立新填充或调整图层”图标,从下拉菜单中选择“口角”。
在属性面板拖动滑块进行测验考试。调整完毕后,点击“属性”面板右上角的双箭头,封闭面板即可。
END
- 发表于 2022-05-19 13:03
- 阅读 ( 161 )
- 分类:其他类型
你可能感兴趣的文章
- 怎么用PS抠图去背景 120 浏览
- ps制作星空头像 81 浏览
- ps图片撕裂效果 95 浏览
- ps如何制作纹身 91 浏览
- PS中怎么画箭头?怎么在ps中添加箭头 155 浏览
- photoshop2024怎么制作透明气泡效果 149 浏览
- photoshop2024怎么制作香蕉文字效果 139 浏览
- photoshop怎么快速放大缩小图片 141 浏览
- photoshop免费永久版安装包安装详细教程 144 浏览
- ps如何设置背景颜色为蓝色底色 132 浏览
- PS怎么导入字体 135 浏览
- ps如何快速画斜网格线 153 浏览
- ps如何把图片变成线条轮廓 144 浏览
- ps如何把字换成别的字 138 浏览
- PS怎么虚化投影 103 浏览
- Photoshop如何给文字添加空心阴影 130 浏览
- 用PS快速去除水印的6种简单方法!怎么去除水印 43 浏览
- 怎样安装和破解Photoshop CS6 73 浏览
- ps2021如何为沙漠设置天空 99 浏览
- 手机PS如何给照片更换背景 71 浏览
最新文章
- 微信朋友圈如何发3分钟以上的长视频 5 浏览
- Keep健身如何关闭自动播放 5 浏览
- OPPO怎么查看电子保修卡 5 浏览
- 抖音如何设置不允许评论 6 浏览
- 苹果app store英文怎么变中文 5 浏览
- 芒果tv二维码在哪里 4 浏览
- 朋友圈视频大于5分钟怎么发 3 浏览
- 芒果tv怎么调出二维码让别人扫 5 浏览
- 微信怎么解绑银行卡 4 浏览
- 实况照片怎么发朋友圈才会动 5 浏览
- 抖音月付功能怎么关闭 5 浏览
- 支付宝怎么下载账单 5 浏览
- 支付宝怎么交合作医疗 5 浏览
- 蚂蚁庄园小屋怎么获得永久装扮 4 浏览
- 微信转账2小时到账怎么设置 5 浏览
- 农行企业掌银运营商授权怎么启用与关闭 4 浏览
- 农行企业掌银人脸识别功能怎么开启与关闭 2 浏览
- 微信怎么查电费余额 4 浏览
- 微信朋友圈怎么才能发长视频 4 浏览
- 苹果手机拦截陌生号码怎么拦截 4 浏览
相关问题
0 条评论
请先 登录 后评论
admin
0 篇文章
推荐文章
- 别光看特效!刘慈欣、吴京带你看懂《流浪地球》里的科学奥秘 23 推荐
- 刺客信条枭雄闪退怎么解决 14 推荐
- 原神志琼的委托怎么完成 11 推荐
- 里菜玩手机的危害汉化版怎么玩 9 推荐
- 野良犬的未婚妻攻略 8 推荐
- 与鬼共生的小镇攻略 7 推荐
- rust腐蚀手机版怎么玩 7 推荐
- 易班中如何向好友发送网薪红包 7 推荐
- water sort puzzle 105关怎么玩 6 推荐
- 微信预约的直播怎么取消 5 推荐
- ntr传说手机版游戏攻略 5 推荐
- 一起长大的玩具思维导图怎么画 5 推荐