Excel不用复制粘贴实现列剪接的方法
说起Excel相信大家应该都不陌生,那么你们晓得Excel不用复制粘贴实现列剪接吗?以下就带来了Excel不用复制粘贴实现列剪接的图文方法。
工具/原料
- 联想小新
- Windows10
- Excel2010
方式/步骤
- 1
如图,需要把B列的内容转移到A列中,B列内容填充到A9之后,常用的复制粘贴的方式不克不及利用。为了讲解演示便利,A列和B列都只填了有限的内容,模拟现实里内容错乱的列。
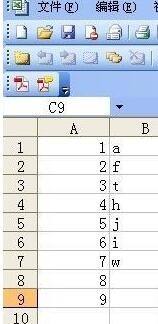
- 2
主动填充句柄
如图,在A10输入“=B1”,A11输入“=B2”。
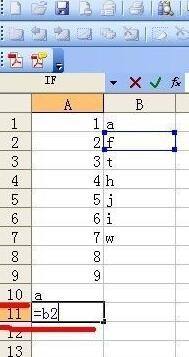
- 3
接着如图,框选A10和A11,用主动填充句柄进行填充。若是不懂句柄填充,就找把鼠标光标定位在选框的右下角,呈现一个+号后,按住该+号一向标的目的下拖,直到B列的值都填充到A列。
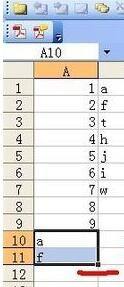
- 4
可以看到B列的内容被填充到了A列,如图。
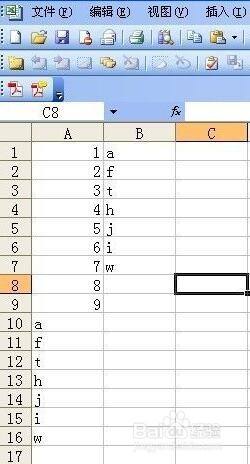
- 5
移动活动单位格
对于上文的方式,有一个短处,如图,当删除了B列后,原先填充到A列的B列数据就全酿成了0。
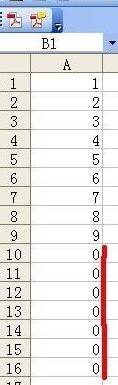
- 6
若需要调整后删除列,还要另想法子。如图,选中B1到B9,然后右击插入单位格

- 7
插入选项如图,选择“活动单位格下移”。

- 8
插入单位格后如图,在A列框选与B列非空内容同业的单位格,然后右击删除选中的单位格。
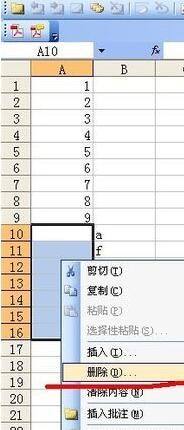
- 9
删除操作选项如图,让单位格左移。
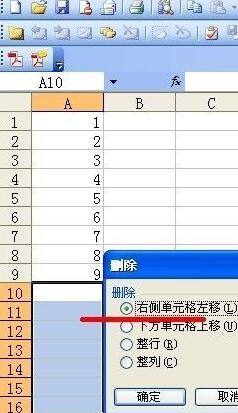
- 9
- 10
最后获得如图所示结果。
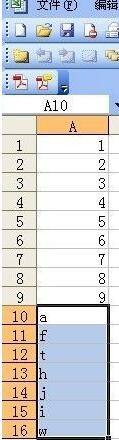 END
END
注重事项
- 上面就是小编为大师分享的Excel不消复制粘贴实现列剪接的操作方式,一路来进修进修吧。
- 发表于 2022-04-21 13:02
- 阅读 ( 84 )
- 分类:其他类型
你可能感兴趣的文章
- excel中lookup函数的使用方法 19 浏览
- excel怎样开平方根,开n次方根(两种方法) 14 浏览
- EXCEL表格怎样把一个单元格里的不同内容分开 16 浏览
- Excel表格如何隔行插入空行 11 浏览
- Excel如何插入批注图片 8 浏览
- Excel如何快速查找整个工作簿中的内容 17 浏览
- 快速输入对号“√”的4种方法 48 浏览
- 线性回归方程公式excel 41 浏览
- EXCEL单元格内怎么换行 52 浏览
- Excel如何根据日期计算星期 18 浏览
- Excel怎么制作宏按钮 17 浏览
- excel表格滚动条不见了如何恢复 21 浏览
- excel里斜线表头怎么做 78 浏览
- excel进销存表怎么做 82 浏览
- EXCEL增加下拉选项内容带填充颜色 68 浏览
- excel在哪里设置下拉框 63 浏览
- Excel数据透视表怎么做 66 浏览
- 如何在excel表格中设置冻结某一行或几行窗口 61 浏览
- 【excel】中的DISPIMG函数如何使用 124 浏览
- EXCEL如何把两个单元格的内容合并在一起 102 浏览
最新文章
- 怎么把Microsoft Edge设置为默认浏览器 9 浏览
- PPT中如何插入Excel文件 9 浏览
- 在 Word 文档中添加下划线(横线)的几种方法 9 浏览
- [魔兽世界][原汁原味]任务怎么做 9 浏览
- excel表中如何在单元格内设置下拉选项设置 7 浏览
- 如何下载手机游戏 9 浏览
- 少年歌行风花雪月里程碑奖励在哪里领取 9 浏览
- 宝可梦大集结如何接单送外卖 9 浏览
- 少年歌行风花雪月钦天监山河之占大奖如何抽取 9 浏览
- 异象回声行动资金如何大量获取 9 浏览
- 少年歌行风花雪月蛛网派遣任务如何做 9 浏览
- 少年歌行风花雪月如何玩转蓬莱幻境 7 浏览
- 异世界慢生活魔像开采通知推送怎么开启与关闭 8 浏览
- 少年歌行风花雪月侠客图鉴收集奖励如何领取 8 浏览
- 异象回声如何快速获取到大量探员经验道具 9 浏览
- 少年歌行风花雪月宗门追缉令如何挑战 5 浏览
- 平安加油站怎么挖油 6 浏览
- 心动小镇趣闻·寻宝游戏怎么玩 6 浏览
- 无尽梦回梦灵技能技能如何升级 6 浏览
- 无尽梦回个性化推荐怎么开启与关闭 6 浏览
相关问题
0 条评论
请先 登录 后评论
admin
0 篇文章
推荐文章
- 别光看特效!刘慈欣、吴京带你看懂《流浪地球》里的科学奥秘 23 推荐
- 刺客信条枭雄闪退怎么解决 14 推荐
- 原神志琼的委托怎么完成 11 推荐
- 里菜玩手机的危害汉化版怎么玩 9 推荐
- 野良犬的未婚妻攻略 8 推荐
- 与鬼共生的小镇攻略 7 推荐
- rust腐蚀手机版怎么玩 7 推荐
- 易班中如何向好友发送网薪红包 7 推荐
- water sort puzzle 105关怎么玩 6 推荐
- 微信预约的直播怎么取消 5 推荐
- ntr传说手机版游戏攻略 5 推荐
- 一起长大的玩具思维导图怎么画 5 推荐