3dmax如何贴图
工具/原料
- 戴尔G3
- windows10
- 3ds Max2018
方式/步骤
- 1
首先筹办了2个很是简单的根基模子和贴图资本。

- 2
然后按照上贴图的方式分歧,我们别离进行介绍
通俗贴图
1.经由过程选中模子右键选择转换为可编纂多边形(Editable Poly)号令,把建好的模子转换为可编纂多边形物体
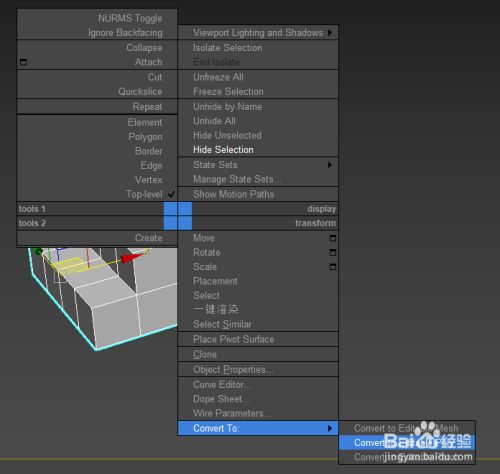
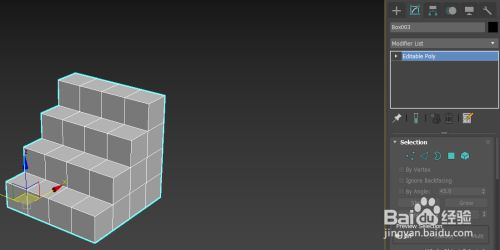
- 3
2.打开贴图文件夹,拖拽对应贴图到模子上
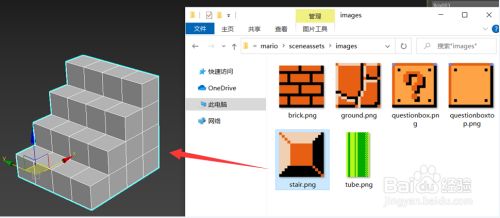
- 4
3.因为贴图被以平面形式应用到模子上,并不是我们但愿告竣的结果,所以我们再给模子加上用于点窜贴图的点窜器UVW Map

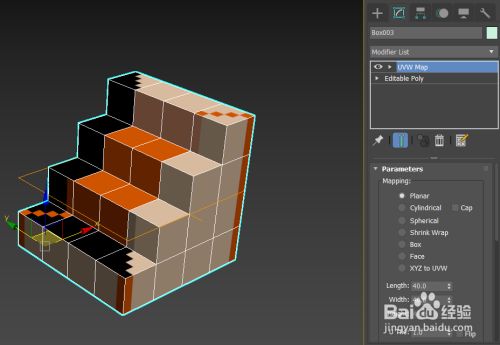
- 5
4.点窜UVW Map点窜器。我们想让贴图以Box形式应用到模子上,且模子长宽高是4*4*4,所以我们把贴图类型(Mapping)改为Box,再把U轴和V轴上的贴图拼贴数目(U Tile和V Tile)设为4,就达到方针结果了
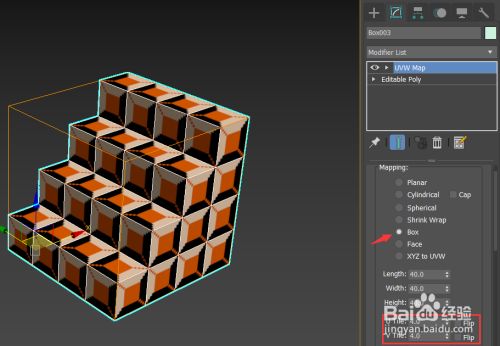
- 6
多重贴图
一般一个模子应用一张贴图,但若是我们想让模子分歧部门应用分歧贴图的话,就要用到多重贴图功能了,方针结果如下

- 7
1.经由过程选中模子右键选择转换为可编纂多边形(Editable Poly)号令,把建好的模子转换为可编纂多边形物体
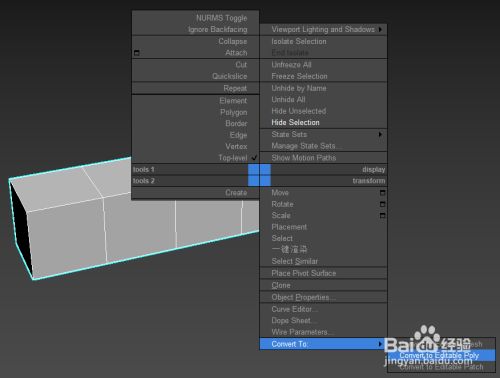
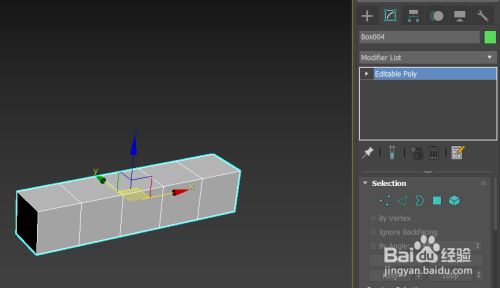
- 8
2.新建一张多重贴图
a)首先快捷键M打开材质编纂器,选中左侧窗口中的Multi/Sub-Object材质球并拖拽到窗口中
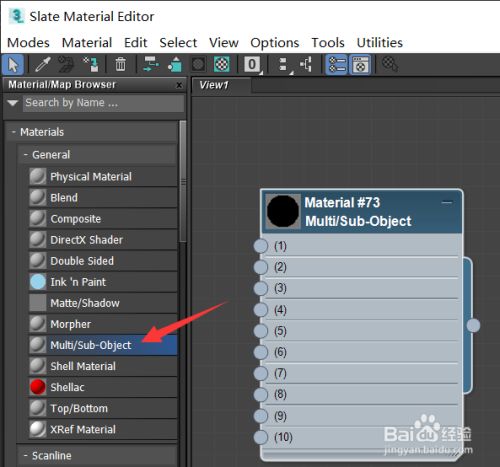
- 8
- 9
b)双击材质球打开材质属性窗口,点击Set Number按钮,设置贴图数目为2
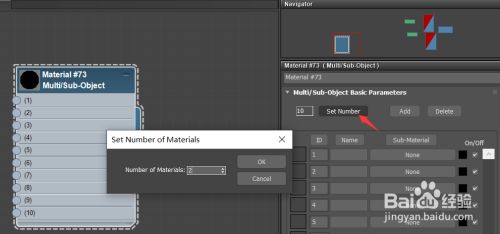
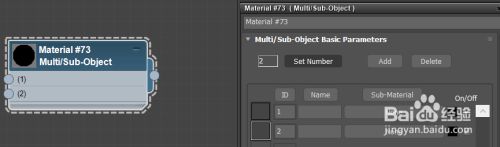
- 10
c)因为图片不克不及直接附着到Multi/Sub-Object材质上,需要经由过程其他材质才行,所以我们再新建两张尺度材质(Standard)并毗连到Multi/Sub-Object材质的1号和2号接口上

- 11
d)新建2张Bitmap贴图并打开对应图片,再别离毗连到适才新建的2张Standard材质的Diffuse Color接口上
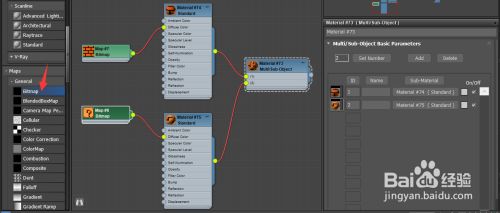
- 12
3.封闭材质编纂器,选择模子进入面(Polygon)模式,经由过程框选选择分歧面并指定其对应的材质ID数值,该数值对应Multi/Sub-Object材质的1号和2号接口
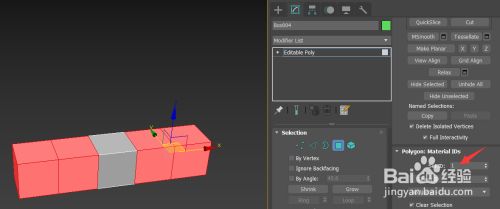
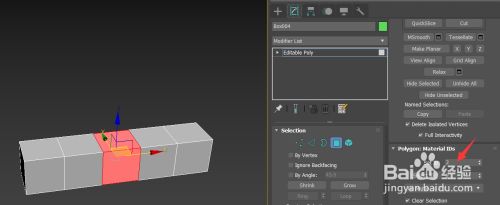
- 13
4.退出头具名模式,打开材质编纂器,把多重贴图指定到模子上

- 14
获得的结果如下,可以看到贴图被拉伸,没有准确铺开
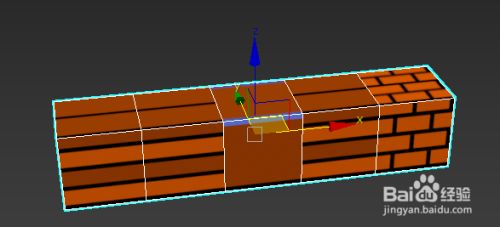
- 15
5.因为并不是我们想要的结果,所以再给模子加上UVW Map 点窜器,选择贴图类型为Box

- 16
6.再点击Bitmap Fit按钮,选择一张正方形图片,就可以让贴图的长宽比例恢复为正方形了
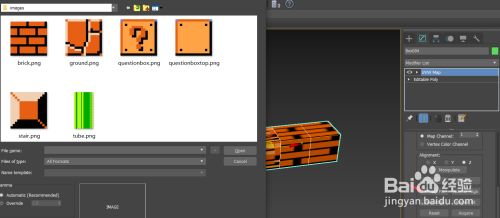
- 17
最终结果如下
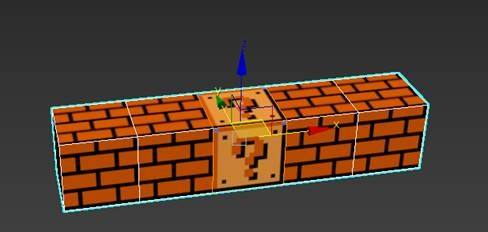
- 18
以上就是通俗贴图和多重贴图的建造步调了,如还有问题可以在评论中提出来哦,我们配合前进。
END
注重事项
- 衬着100邀请码【1a12】
- 30元礼包和2张免费衬着券
- 发表于 2021-08-15 21:03
- 阅读 ( 123 )
- 分类:其他类型
你可能感兴趣的文章
- 3dmax怎么弯曲长方体 125 浏览
- 3dmax如何让一个物体自发光的同时还是半透明 157 浏览
- 3DMAX里面渲染输出视频大小如何设置 146 浏览
- 3DMAX中壳命令如何使用 155 浏览
- 怎么在3dmax中写竖着的立体字 180 浏览
- 3Dmax怎么渲出大图 123 浏览
- 3Dmax如何把所有物体等比例缩小尺寸 155 浏览
- 如何用3DMAX画出自定义长度的线 204 浏览
- 3dmax里line画线工具如何输入尺寸 155 浏览
- 3Dmax里面的图形映射在哪里 269 浏览
- 3DMAX 里面的文字如何沿路径弯曲 212 浏览
- 3dmax如何将一个用线挤出的物体的面分离出来 163 浏览
- 3dmax渲染的区域怎么调整 156 浏览
- 3dmax自由形式中怎么绘制曲面 144 浏览
- 3dmax出现归档失败怎么办 167 浏览
- 3dmax如何制作罗马柱 124 浏览
- 3dmax vray水材质如何调 250 浏览
- 3Dmax钛金材质参数如何调 133 浏览
- 3dmax中如何去掉两个物体相交的部分 171 浏览
- 3dmax怎么使用选择过滤器 149 浏览
最新文章
- 怎么把Microsoft Edge设置为默认浏览器 0 浏览
- PPT中如何插入Excel文件 0 浏览
- 在 Word 文档中添加下划线(横线)的几种方法 0 浏览
- [魔兽世界][原汁原味]任务怎么做 0 浏览
- excel表中如何在单元格内设置下拉选项设置 0 浏览
- 如何下载手机游戏 0 浏览
- 少年歌行风花雪月里程碑奖励在哪里领取 0 浏览
- 宝可梦大集结如何接单送外卖 0 浏览
- 少年歌行风花雪月钦天监山河之占大奖如何抽取 0 浏览
- 异象回声行动资金如何大量获取 0 浏览
- 少年歌行风花雪月蛛网派遣任务如何做 0 浏览
- 少年歌行风花雪月如何玩转蓬莱幻境 0 浏览
- 异世界慢生活魔像开采通知推送怎么开启与关闭 0 浏览
- 少年歌行风花雪月侠客图鉴收集奖励如何领取 0 浏览
- 异象回声如何快速获取到大量探员经验道具 0 浏览
- 少年歌行风花雪月宗门追缉令如何挑战 0 浏览
- 平安加油站怎么挖油 0 浏览
- 心动小镇趣闻·寻宝游戏怎么玩 0 浏览
- 无尽梦回梦灵技能技能如何升级 0 浏览
- 无尽梦回个性化推荐怎么开启与关闭 0 浏览
相关问题
0 条评论
0 篇文章
推荐文章
- 别光看特效!刘慈欣、吴京带你看懂《流浪地球》里的科学奥秘 23 推荐
- 刺客信条枭雄闪退怎么解决 14 推荐
- 原神志琼的委托怎么完成 11 推荐
- 里菜玩手机的危害汉化版怎么玩 9 推荐
- 野良犬的未婚妻攻略 8 推荐
- 与鬼共生的小镇攻略 7 推荐
- rust腐蚀手机版怎么玩 7 推荐
- 易班中如何向好友发送网薪红包 7 推荐
- water sort puzzle 105关怎么玩 6 推荐
- 微信预约的直播怎么取消 5 推荐
- ntr传说手机版游戏攻略 5 推荐
- 一起长大的玩具思维导图怎么画 5 推荐